When you want to share files with a different team of people, or even give other teams ownership, you can move (or copy) files between OneDrive for work or school and a Microsoft SharePoint site. You can move (or copy) files and folders from OneDrive to SharePoint, from SharePoint to OneDrive, within a SharePoint site, or between sites. You can even move files from someone else's OneDrive to your own OneDrive.
Tip: You can also move your files via File Explorer. For more information (using OneDrive to OneDrive for work or school as the example), refer to Move files from OneDrive to OneDrive for work or school.
Learn more about moving or copying files within SharePoint, as well as Should I save files to OneDrive or SharePoint?
-
Select the files or folders that you want to move, and then select Move to.

Note: If you don't see the Move to command, you're probably using classic OneDrive for work or school or an on-premises instance of OneDrive for work or school. If so, follow the SharePoint 2016 steps to move or copy files within or between sites.
-
Select the location you want to move to. Sites appear under the Quick Access section.
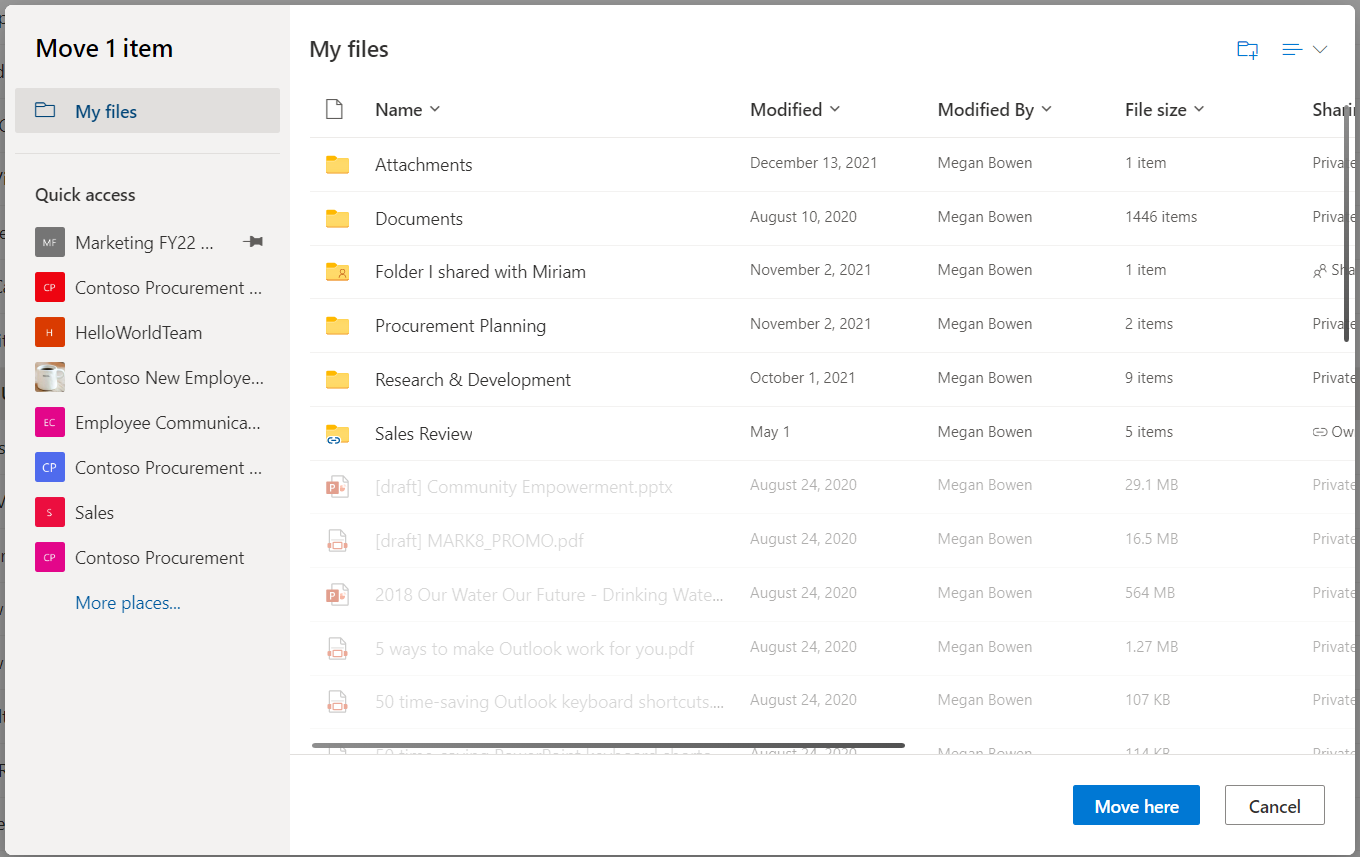
Different locations appear depending on where you are. For example, if you're on a SharePoint site, you'll see your current library, your OneDrive, and other sites.
Notes:
-
If you don't see any other sites listed when you move items, your organization doesn't allow moving across sites.
-
If you're a SharePoint admin or global admin for your organization, see Allow or prevent custom script to learn how to enable cross-site moving in the SharePoint admin center.
-
If you don't see the site you're looking for in the list of sites in the left navigation or when you select on More places... link, you can navigate to the site and use Pin to Quick Access to ensure it appears in the left navigation of the Move/Copy dialog.
-
-
Select the location where you want the items to go, then select Move here to start moving the items.
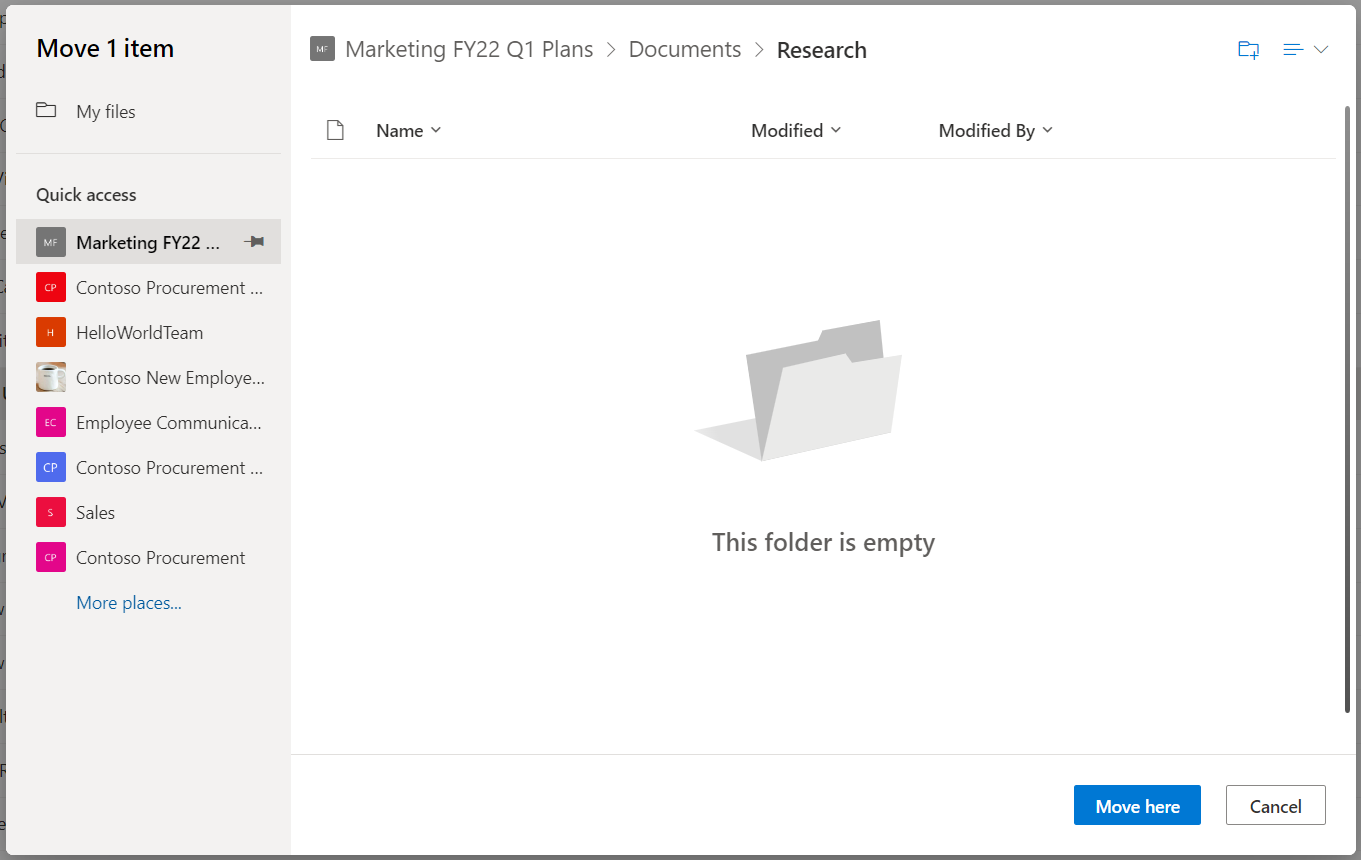
Notes:
-
To learn about requirements when moving files, see this article (under Moving and copying across sites).
-
When you use Move to between libraries, if the destination has the potential for versions to be lost due to a lower version limit, a warning will be displayed with an option to move it anyway.
-
When you move or copy a file to a location with different properties, only supported properties at the new location are maintained. For example, if you move a file from a document library that has a Priority column to a document library that doesn't have one, the information in the Priority column will be lost.
Need more help?
|
|
Contact Support
For technical support, go to Contact Microsoft Support, enter your problem and select Get Help. If you still need help, select Contact Support to be routed to the best support option. |
|
|
|
Admins
|












