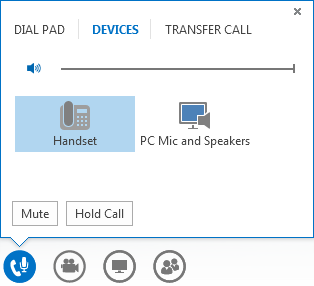You can use Lync to call your contacts, or dial a number just like a regular phone. Then you can mute, unmute, transfer the call or use the in-call dial pad to interact with automated audio systems.
All you need is your computer speakers and microphone, or a headset connected to your computer. Take a look at these devices that work great with Lync, and don’t forget to set up your audio device before making a call.
Make a phone call
Lync call (Computer Audio)
-
Find a contact or type a person’s name in the search box.
-
Point to the contact’s picture.
-
Do one of the following:
-
Click the Phone icon to call the contact with Lync.
-
Click the arrow next to the Phone icon and select a number.
-
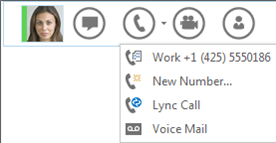
-
When the call is accepted, use the audio controls to mute, unmute, and so on.
Call by using the dial pad
-
In the Lync main window, click the Phone tab.
-
Click the numbers on the dial pad or type the number in the search box, and then click Call.
-
Lync calls the number just like a regular phone.
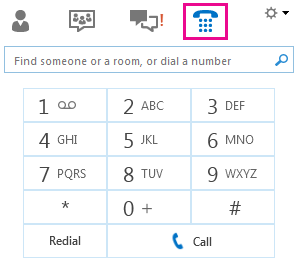
Important: Lync doesn’t support pauses, extension numbers, or special access codes. Use the keypad to enter the extension number or access code once the call is connected.
When you’re finished with the call, click the Phone button in the window, or just close the window.

Answer a phone call
When someone calls you, an alert appears on your screen.
-
To answer the call, click anywhere in the picture area.
-
Click Ignore to reject the call and send to voice mail.
-
Click Options to do other actions:
-
Send the call to Voice Mail
-
Click Mobile or Home to redirect the call
-
Reply by IM instead of audio or video
-
Set to Do Not Disturb to reject the call and avoid other calls.
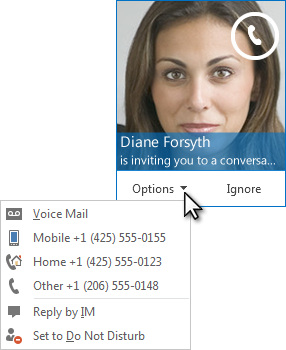
-
Mute and unmute
To quickly mute your audio, click the phone/mic icon at the bottom of the window. When you’re muted, the icon shows a red line across:
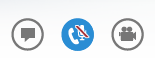
When you’re ready to speak, click the phone/icon again to unmute.
Transfer a call
You can transfer a call to another person or number. For example, if you need someone else to handle the call, you can transfer to them. Or if you need to leave your office, but want to continue your conversation, you can transfer the call to your cell phone.
-
Point to the phone/mic icon in the call window.
-
Click the TRANSFER CALL tab, and choose one of the options:
-
Under My Numbers, click one of your numbers, such as your mobile phone, (these are the numbers that were added to your Lync account).
-
Under Other Options, click Another Person or Number. Then select a person, or type a number in the bar, and click OK.
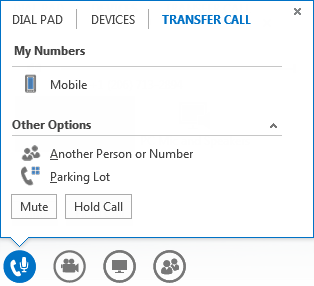
Call control options
When you’re in a call, point to the phone/mic icon to access the controls, and then click the tab you want:
-
To put the call on hold, click HoldCall.
-
Click Mute to mute your audio.
-
To change your audio device, click the DEVICES tab.
-
To send the call to another number, click the TRANSFER CALL tab, and choose one of the numbers.
-
Use the DIAL PAD to interact with an automated phone system. Such as entering a code, when you call your voicemail, or make a selection when you call an office reception desk. Click the DIAL PAD tab and then click a number.