Layout view and Design view are the two views in which you can make design changes to forms and reports in Microsoft Access. Though you can use either view to perform many of the same design tasks, certain tasks are easier to perform in one view than they are in the other. For example, Layout view works best when you need to change the look and feel of a report because you can rearrange fields, change their sizes, or apply a custom style while viewing the data. In contrast, with Design view you can independently format every area of your form or report. For example, you can add text boxes that display the date and time that you ran a report. To facilitate the table layout of web forms in HTML, design changes to forms and reports in an Access web database can only be made in Layout view. Another aspect is the layout feature in Access 2010 that allows you to split columns and cells similar to tables. Layouts make it easier to keep controls aligned. Knowing when to select Layout view over Design view can help you design your forms and reports more easily. This article gives you an overview of both views, and explains when to use Layout view.
In this article
Overview
One good reason to select Layout view for design changes is that it offers a more visually-oriented view than Design view. You can use Layout view to make many common design changes while you view data in a form or report. In Layout view, each control on the form displays real data which makes it a very useful view for setting the size of controls, or performing tasks that affect the visual appearance and usability of the form. For example, add a field by dragging a field name from the new Field List pane, or change properties by using the property sheet.
Layout view also offers improved design layouts — groups of controls that you can adjust as one so that you can easily rearrange fields, columns, rows, or whole layouts. You can also remove a field or add formatting easily in Layout view.
However, some tasks cannot be performed in Layout view, and require you to switch to Design view. In certain situations, Access displays a message telling you that you must switch to Design view to make a particular change.
Design view shows you a more detailed view of the structure of the form. For example, you can see the Header, Detail, and Footer sections for the form. However, you will not be able to see the underlying data when making design changes in Design view.
You might find it easier to work in the Design view to perform certain tasks such as:
-
Adding a variety of controls to a form, such as labels, images, lines, and rectangles.
-
Editing text box control sources in the text boxes, without using the property sheet.
-
Resizing form sections, such as the Form Header or the Detail section.
-
Changing certain form properties that cannot be changed in Layout view (such as Default View or Allow Form View).
Use Layout view
A convenience that is not available in Design view but possible in Layout view is that you can view the data while you make design changes. This option makes it easier for you to size your controls more accurately.
Open a form or report in Layout view
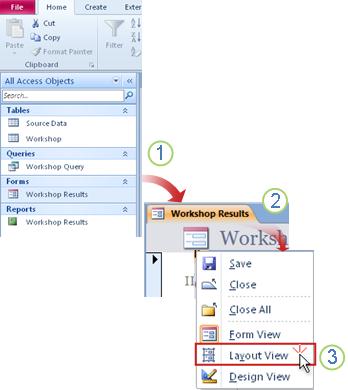
1. In the Navigation Pane, double click a form or report.
2. Right-click the document tab.
3. Click Layout View.
Make quick design changes by using Layout view
-
Simultaneously resize all the controls or labels in a column: Select a single control or label, and then drag it to a required size.
-
Change the font type, font color, or text alignment: Select a label, click the Format tab, and use the available commands.
-
Format multiple labels at the same time: Press CTRL and select multiple labels, and then apply the required formats.
Use layouts to create a professional looking form or report
The layouts are guides that help you align and resize controls on forms and reports and are available in Layout and Design views. These layout grids make it easier to align multiple controls either horizontally or vertically. In Access 2010, formatting with layouts is required for forms and reports that are published to the web.
Note: Using layouts is optional if you are building a desktop database that will only be opened by using Access. However, if you plan to publish the database to a SharePoint server and use it in a browser, you must use layouts on all forms and reports that you want to use in the browser.
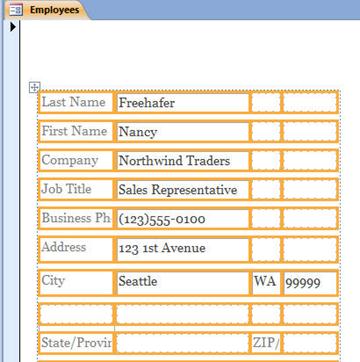
To learn more about using layouts, see resources in the Additional information section of this article.
Use Layout view to design web forms and reports
Since Design view is not available for designing web database objects, Access 2010 opens web forms and web reports in Layout view.
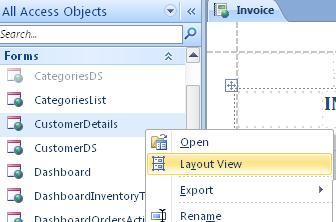
Tip: You can identify a web object by the green ball icon.
You can use web forms to enter and edit data in your web database. Web forms are also useful for reviewing data. Web forms run in the browser, helping optimize performance. When you open a form, your browser retrieves the required data from the SharePoint server. Use reports to review or print data from your web database. When you open a web report, your browser retrieves the required data from the SharePoint server. To make design changes to a web form or report, you must open the object in Access.
For information about creating a web form or report, see the article Build an Access database to share on the Web.
Additional information
Keyboard shortcuts: You can use the following keyboard shortcuts to format your forms and reports:
-
To move selection through cells, use the Tab key or press Shift and Tab keys.
-
To resize controls, press Shift and arrow keys on your keyboard.
-
To move a control to a different cell, press ALT and arrow keys.
To learn more about using different views, see article: Which view should I use: Layout view or Design view?










