You can insert the current date, or the date and time, into a Word document as plain text or as a field that updates automatically.
Insert today's date
If you don't need the date to update automatically, you can insert the current date as text.
-
On the Insert tab, in the Text group, click Date & Time.
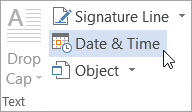
-
In the Date and time dialog box, select the format you want and click OK.
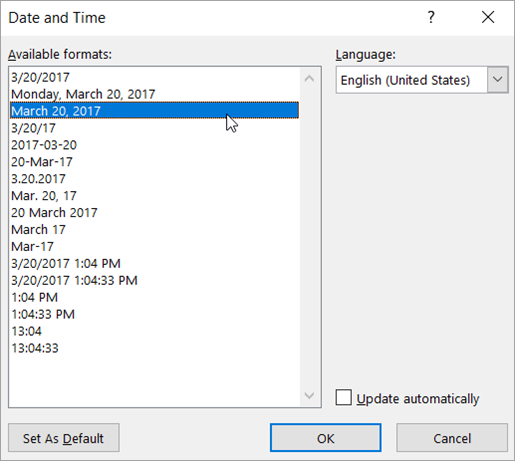
The date is inserted as text.
Insert a date that updates automatically
If you'd like the date to be updated every time someone opens the document, you can insert the date as a field.
-
On the Insert tab, in the Text group, click Date & Time.
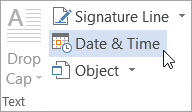
-
In the Date and time dialog box, select the format you want.
-
Select the Update automatically check box.
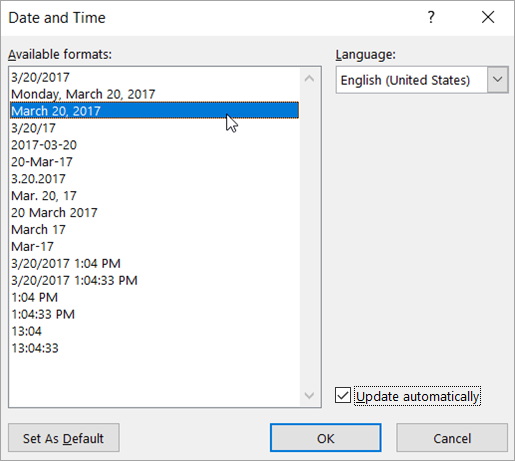
The date is inserted as a field and will update automatically.
Edit or update a date field
If you selected Update automatically when inserting the date, you'll see a faint gray box when you rest your mouse pointer over the date. This means you've inserted a field that you can change or update.
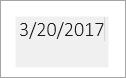
-
To edit the date, click the gray box, type a new date, and then click outside the box.
-
To change the date back to the current date, click the date field and click Update.
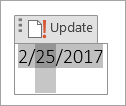
Note: If you manually change the date and then save and close your document, the next time the document is opened, Word will show the current date.










