To visualize real-time data in Excel with the Data Streamer add-in, you'll need to connect a microcontroller and flash code onto it.
Flash Code
Before you can visualize live data, you need to flash code onto your microcontroller board. This code will interpret the signals being sent by the sensor or sensorized device.
Arduino
-
Install the Arduino IDE from the Microsoft Store.
-
Download Arduino code files from the corresponding Hacking STEM lesson plan.
-
Open your downloaded file to launch the Arduino app.
-
In the Arduino app, select: Tools > Port > COM 3 (Arduino/Genuino Uno). Your port may be different than COM3.
-
Select Tools > Board: Arduino/Genuino Uno.
-
Click on the circular right arrow button to upload the code to the microcontroller board.
micro:bit
-
Download the .hex code files from the corresponding lesson plan Hacking STEM lesson plan.
-
Plug your micro:bit to your computer using a USB cable. Install the mbed driver.
-
In File Explorer, navigate to the micro:bit. It will appear as an external storage device, like a thumb drive or hard drive.
-
Open a second File Explorer window and navigate to the Downloads folder. Make sure you can see both windows.
-
Select the .hex file in the Downloads folder, then drag it to the micro:bit window.
-
Once the LED light stops blinking, the code has been uploaded to the micro:bit microcontroller board.
Now it’s time to start streaming your data into Excel.
Connect a microcontroller
Select Connect a Device to choose a microcontroller (Arduino, micro:bit). A sub-menu will appear that allows you to select a device that’s currently plugged into to your computer.
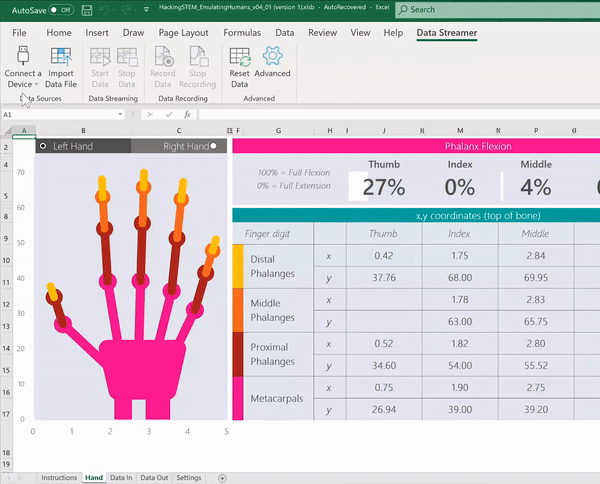
If you don’t see any devices, or your device isn’t listed, make sure a compatible device is connected to your computer, and that any necessary drivers are installed. Your device will automatically appear after you’ve connected it.
Need more help?
You can always ask an expert in the Excel Tech Community or get support in Communities.
See Also
Enable the Data Streamer add-in
Start streaming real-time data with the Data Streamer add-in










