The Eq field produces a mathematical equation. In current versions of Word, we recommend using Insert an Equation (Insert tab) for creating equations. However, the Eq field is useful in some situations -- for example, for controlling font formatting of inline equations.
Syntax
When you view the Eq field in your document, the syntax looks like this:
{ EQ Instructions }
Note: A field code tells the field what to show. Field results are what’s shown in the document after having evaluated the field code. To toggle between viewing the field code and the field code results, press Alt+F9.
Instructions
The following instructions specify how to build the equation with the elements enclosed in parentheses.
Notes:
-
To use a comma, open parenthesis, or backslash character in a resulting equation, precede the symbol with a backslash: \,\(\\.
-
Some instructions require a list of elements separated by commas or semicolons. Use commas as the separators if the decimal symbol for your system is a period (specified as part of your operating system's regional settings). If the decimal symbol for your system is a comma, use semicolons.
Array: \a()
Arrays elements in multiple columns; elements appear in order by rows. The following options modify the \a instruction.
\al
Aligns left within columns.
\ac
Aligns center within columns.
\ar
Aligns right within columns.
\con
Arrays elements in n columns (the default is 1).
\vsn
Adds n points of vertical spacing between lines.
\hsn
Adds n points of horizontal spacing between columns.
Example
{ EQ \a \al \co2 \vs3 \hs3(Axy,Bxy,A,B) } displays the following:

Bracket: \b()
Brackets a single element in a size appropriate to the element. The default brackets are parentheses.
If the character you specify is {, [, (, or <, Word uses the corresponding closing character as the right bracket. If you specify any other character, Word uses that character for both brackets.
The following options modify the \b instruction.
\lc\c
Draws the left bracket using the character c.
\rc\c
Draws the right bracket using the character c.
\bc\c
Draws both bracket characters using the character specified for c.
Example
{ EQ \b \bc\{ (\r(3,x)) } displays:

Displace: \d()
Controls where the next character following the EQ field is drawn. The following options modify the \d instruction. Note that empty parentheses follow only the last option in the instructions.
\fon ()
Draws to the right n points.
\ba
n ()
Draws to the left n points.
\li ()
Underlines the space up to the next character.
Example
{ EQ \d \fo10 \li() } displays the following:
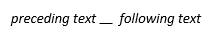
Fraction: \f(,)
Creates a fraction with the numerator and denominator centered above and below the division line, respectively. If your system uses a comma as the decimal symbol, separate the two elements with a semicolon (;).
Example
{ EQ \f(2,RateChange) } displays:
image

Integral: \i(,,)
Creates an integral, using the specified symbol or default symbol and three elements. The first element is the lower limit, the second is the upper limit, and the third is the integrand. The following options modify the \i instruction.
\su
Changes the symbol to a capital sigma and creates a summation.
\pr
Changes the symbol to a capital pi and creates a product.
\in
Creates the inline format with the limits displayed to the right of the symbol instead of above and below it.
\fc\c
Substitutes a fixed-height character specified by c for the symbol.
\vc\c
Substitutes a variable-height character specified by c for the symbol. The symbol matches the height of the third element.
Example
{ EQ \i \su(1,5,3) } displays:

List: \l()
Uses any number of elements to create a list of values separated by commas or semicolons, so that you can specify multiple elements as a single element.
Example
{ EQ \l(A,B,C,D,E) } displays:

Overstrike: \o()
Places each successive element on top of the previous one. Any number of elements is permitted. Separate multiple elements with commas. Each character is printed within an invisible character box. Options align the boxes on top of one another. The following options modify the \o instruction.
\al
At the left edge.
\ac
In the center (the default).
\ar
At the right edge.
Radical: \r(,)
Draws a radical using one or two elements.
Example
{ EQ \r(3,x) } displays:

Superscript or Subscript: \s()
Places elements as superscript or subscript characters. Each \s instruction can have one or more elements; separate the elements with commas. If more than one element is specified, the elements are stacked and left-aligned. The following options place single elements after the \s instruction.
\ain ()
Adds space above a line in a paragraph by the number of points specified by n.
\upn ()
Moves a single element above the adjacent text by the number of points specified by n. The default is 2 points.
\din ()
Adds space below a line in a paragraph by the number of points specified by n.
\don ()
Moves a single element below the adjacent text by the number of points specified by n. The default is 2 points.
Example
{ EQ \s\up8(UB)\s\do8(2) } displays:

Box: \x()
Creates a border for an element. When used without options, this code draws a box around the element. You can combine the following options to modify the \x instruction.
\to
Draws a border above the element.
\bo
Draws a border below the element
\le
Draws a border to the left of the element.
\ri
Draws a border to the right of the element.
Example
{ EQ \x \to \bo(5) } displays:











