Edit or delete a meeting transcript in Microsoft Teams
Edit a transcript
The recording owner (the person who started the recording) can edit the closed caption transcript after the recording has been uploaded to Microsoft Stream.
Note: Transcript editing is only available for recordings that were saved in Microsoft Stream. If your Teams org has already chosen to save recordings to OneDrive and SharePoint, this option will not yet be available.
To edit a transcript:
-
Select OneDrive

-
Select My files

-
Select the recording you want to edit the transcript for.
-
Select Open > Open in Stream.
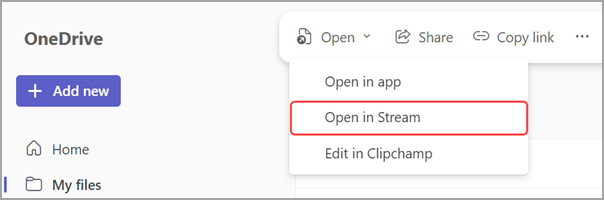
-
In Stream, select Transcript

-
Hover over the portion of the transcript you want to edit and select Edit

-
Make changes to the transcript text.
-
Select Done

Delete a transcript
When you delete a transcript in Teams, the transcript will also be deleted on Stream. Only meeting organizers or co-organizers can delete a meeting transcript.
Delete from a Teams chat
To delete a transcript from a Teams chat:
-
Open the chat history of the meeting you want to delete a transcript from.
-
Find the meeting transcript in the chat.
-
Hover over the transcript file and select More options


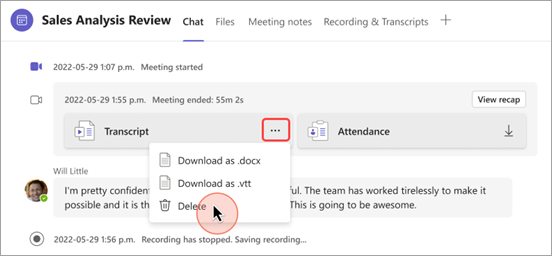
-
Select Delete.
Delete from meeting recap
To delete a transcript through meeting recap:
-
Open the past meeting chat in Teams.
-
Select the Recap tab.
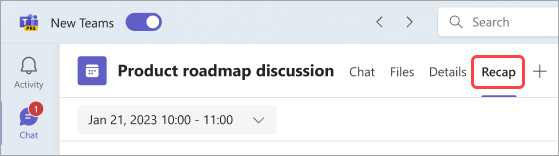
-
Select Transcript

-
If there are transcripts in multiple languages, select the language dropdown menu and choose the one you want to delete.
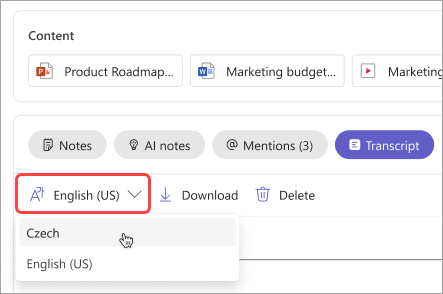
-
Select Delete

Note: If you delete a transcript before generating AI notes, the notes won't be available. Make sure to generate AI notes by selecting AI notes before deleting the transcript.
Want to know more?
Issues with meeting recordings










