Create signatures and automatic replies in Outlook for Windows
With Outlook, save yourself time by creating a signature for your emails, and turn on automatic replies when you're on vacation or want to let people know you will be slow to reply to email.
Create a signature
-
Select New Email.
-
Select Signature > Signatures.
-
Select New, type a name for the signature, and select OK.
-
Under Edit signature, type your signature and format it the way you like.
-
Select OK and close the email.
-
Select New Email to see the signature you created.

Create an automatic reply
-
Select File > Automatic Replies.
-
In the Automatic Replies box, select Send automatic replies.
-
On the Inside My Organization tab, type the response that you want to send to teammates or colleagues while you are out of the office.
-
Select OK to save your settings.
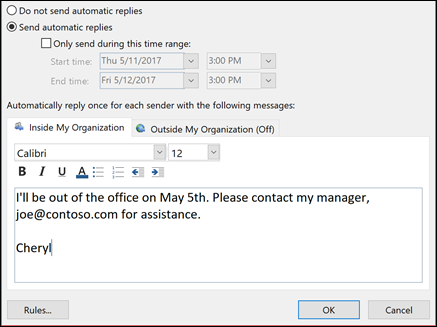
Note: Features and information in this guide apply to Outlook Mail as available through Microsoft 365.










