Lync helps you stay connected to the people who are important to you via instant messaging, email, audio and video calls, persistent chat rooms, and online meetings and presentations.
This article takes you through some basic Lync tasks to get you started. If you don’t see what you need here, check the following topic: FAQ about Lync.
Find and add a contact
In Lync, contacts are the online identities of the people you interact with most often. They’re a key part of the Lync experience. One of the first things you’ll want to do as you begin using Lync is to start building a list of contacts.
-
In the search field on the Lync main window, type the name, email address, or phone number of the person you want to add.
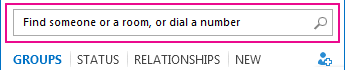
-
When the Contacts list appears, point at the picture (or picture display area) of the person, and click More Options.
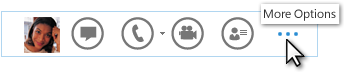
-
Point to Add to Contact List and select a group for your new contact to belong to.
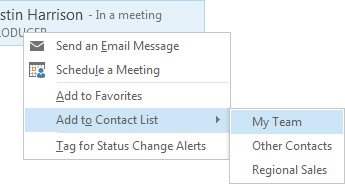
Send an instant message (IM)
To start an IM conversation:
-
Locate the person you want to send an IM to, either through search or your Contacts list. Then do any one of the following:
-
Double-click anywhere on their contact listing.
-
Right-click their listing and click Send an IM.
-
Pause on their picture in the Contacts list, and click the IM button on the Quick Lync menu.

-
Type your message in the text field at bottom of the window.
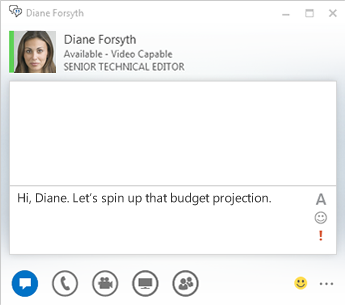
-
(Optional) To add special content or customize the appearance of your message, you can:
-
Send a file or a picture by doing one of the following:
-
Drag-and-drop the file or picture from your computer into the message window or text input area.
-
Copy and paste the file or picture from any Office program into the message window or text input area.
-
Press PrtScn on your keyboard to capture an image directly from your screen, then paste it into the message window or text input area.
Note: Your sent message will show a small representation of the added file or picture. To open the file or see the picture at full size, the recipient clicks Save or Copy and transfer the file to their machine.
-
-
Copy and paste links from other Microsoft Office products directly into the IM area. (Be sure to use the full URL of the location you’re linking to.)
-
Click the font icon

-
Click the emoticon icon

-
Click the priority icon

-
-
Press Enter to send your IM.
Check your audio device
Before using Lync to make a call or join a conference, set up your audio device and check the quality. You can use your computer’s mic and speakers, or plug in a headset.
-
Click Select Your Primary Device in the lower-left corner of Lync.
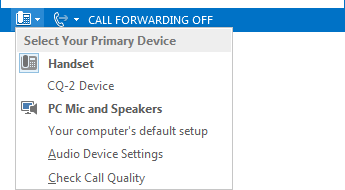
-
Click Audio Device Settings.
-
Click the menu under Select the device you want to use for audio calls.
-
If you have more than one audio device, pick the one you prefer.
-
Under Customize your device, drag the slider to adjust the speakers and microphone.
-
Click the green arrow next to the speaker to hear a sample tone.
Adjust and test your microphone. The blue indicator helps you choose the appropriate level. If you have a handset, or desk phone, pick up the receiver and speak into it. If you have a headset, speak into the microphone.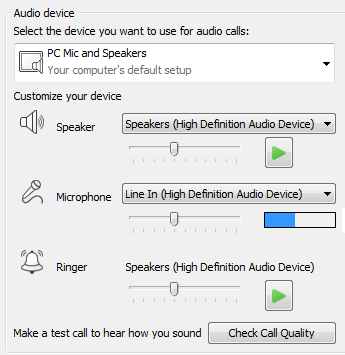
Top of Page
Make a call
-
Pause on the contact listing for the person you want to call.
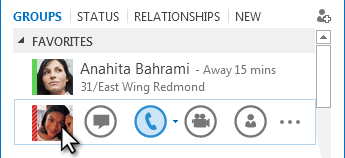
-
Click the Phone icon to call the contact.
–or–
Click the arrow next to the Phone icon and select another number.
Call someone using the dial pad
-
In the Lync main window, click the Phone tab.
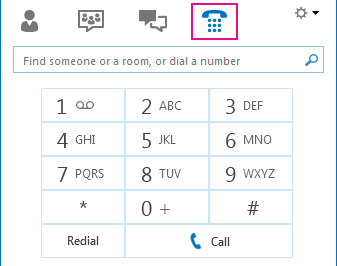
-
Click the numbers on the dial pad or type the number in the search box.
-
Click Call.
Answer a call
When someone calls you, an alert pops up on your screen.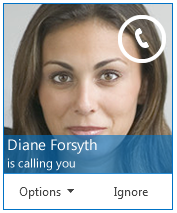
Do one of the following:
-
To answer the call, click anywhere on the photo area.
-
Click Ignore to reject the call and send to Voice Mail.
-
Click Options to take other actions:
-
Send the call to Voice Mail.
-
To redirect the call click Mobile or Home.
-
Reply by IM instead of audio or video
-
Set to Do not Disturb to reject the call and avoid other calls.
-
If you get a video call, but want to answer with audio only, click Answer With Audio Only.
-
Share your desktop or a program
Lync lets you share information on your computer in a couple of ways:
Desktop sharing when you need to switch between programs or work on documents from different programs.
Program sharing when you need to present specific programs or documents but don’t want people to see anything else on your desktop.
-
Pause on the presentation (monitor) button > Present tab.
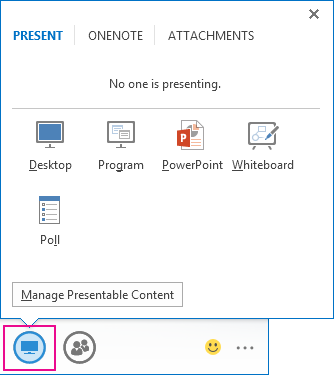
Then do one of the following:-
Double-click Desktop to share the content on your desktop.
-
Click Program, and select the specific programs or documents you want to share.
-
-
Your Lync status now changes to Presenting, and you won’t receive instant messages or calls.
-
Use the sharing toolbar at the top of the screen to stop sharing, or give control to participants.










