Apply styles

Try it!
When you use styles to create a document, you'll be able to change how the whole document looks with just a few clicks. You can use pre-defined styles like Heading, Title, and Normal so that each heading level (or other style) always has the same font and size every time it's used in your document—and if you decide later that you want to customize the style, your change will show up anywhere you used that style. Using headings also allows you to move parts of the document around by using the View > Navigation Pane, and they make it easy to create a table of contents.
If you don't see a style that's exactly what you want, you can customize an existing style or create a new custom style.
Note: The steps for using styles may be a little different, depending on whether you're working from a document saved to your Windows desktop or if you're using Word in a browser.
-
Select the text you want to format.
Tip: If you place your cursor in a paragraph, the style is applied to the whole paragraph. If you select specific text, only the selected text is formatted.
-
On the Home tab, point to a style to preview it.
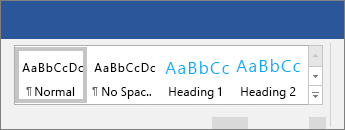
If you don't see a style you want, select one of the arrows next to the style list to scroll through the gallery or expand it.
-
Select a style.
Note: If you need a different look, go to Design > Themes and select a new one. Each theme has its own set of styles.
-
Select the text you want to format.
Tip: If you place your cursor in a paragraph, the style is applied to the whole paragraph. If you select specific text, only the selected text is formatted.
-
In the Home tab, expand the text styles list.

Note: The look of the style list may vary, depending on the version you're using.
-
Select a style from the scrollable style list or select See More Styles to explore more styles.
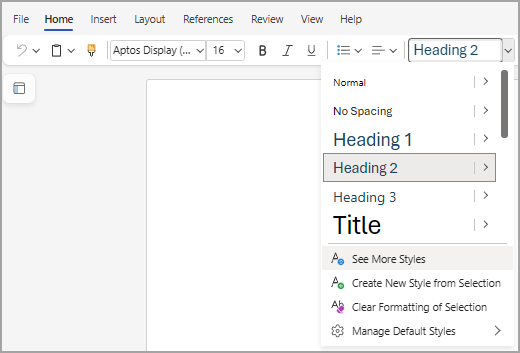
Want more?
Use the Navigation pane in Word










