Note: This article has done its job, and will be retiring soon. To prevent "Page not found" woes, we're removing links we know about. If you've created links to this page, please remove them, and together we'll keep the web connected.
When you want to frame your video on a slide in your presentation, you can add a border, change the color of the border, and change the weight and style of the border line.
Add or change the color of a video border
-
Select the video on the slide.
-
Under Video Tools, on the Format tab, in the Video Styles group, click Video Border.
-
Select a color for your border.
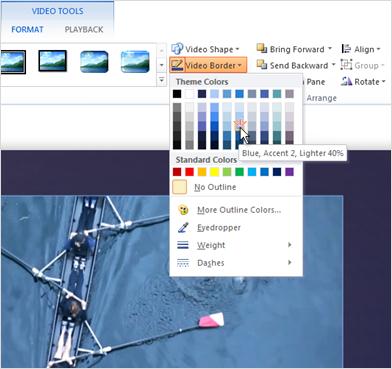
Tips:
-
If you don't see the Video Tools or Format tabs, make sure that you've selected the video.
-
To change the border to a color that is not in the theme colors, click More Outline Colors, and then either click the color that you want on the Standard tab, or mix your own color on the Custom tab. Custom colors and colors on the Standard tab do not update if you later change the document theme.
Change the style of the video border line
Styles that you can apply to your video border line include gradients, dashes, transparency levels, and compound lines such as double lines, rounded, beveled, and mitered lines.
-
Select the video on the slide.
-
Under Video Tools, on the Format tab, in the Video Styles group, click the arrow next to Video Border.
Tip: If you don't see the Video Tools or Format tabs, make sure that you've selected the video.
-
Click Dashes, and then do one of the following:
-
To apply a dashed border, select the dashed line style that you want.
-
To create a custom style, click More Lines.
-
In the Format Video pane, apply the desired styles to your video border.
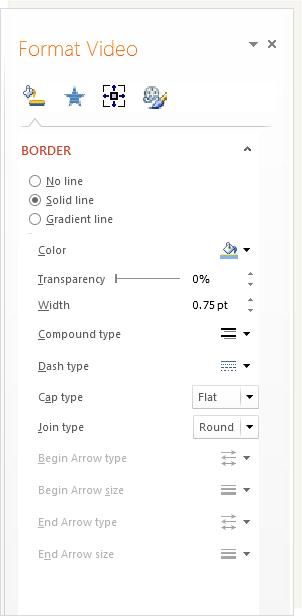
-
-
Change the weight of the video border line
-
Select the video on the slide.
-
Under Video Tools, on the Format tab, in the Video Styles group, click the arrow next to Video Border.
Tip: If you don't see the Video Tools or Format tabs, make sure that you've selected the video.
-
Click Weight, and then do one of the following:
-
Select a line weight from the standard options.
-
-
To create a custom line weight, click More Lines, and then in the Format Video pane, using the Width up (to increase) and down (to decrease) arrows, specify the custom line weight that you want.
Delete a video border
-
Select frame of the video that you want to remove the border from.
-
Under Video Tools, on the Format tab, in the Video Styles group, click the arrow next to Video Border.
Tip: If you don't see the Video Tools or Format tabs, make sure that you've selected the video.
-
Under Standard Colors, click No Outline.










