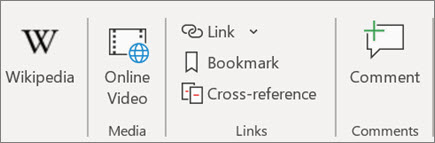Add and format in Word for Windows
Add and format text
-
Place the cursor where you want in your document, and type some text.
-
On the Home tab, select an option:
-
Font - font, font size, bold, italics, underline, highlight, and color
-
Paragraph - bullets, numbering, alignment, line, and paragraph spacing
-
Styles - headings, titles, subtitles
-
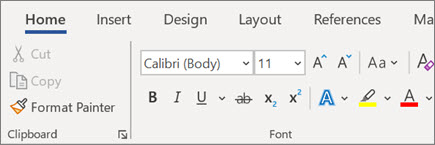
Insert a picture
-
Select Insert > Picture.
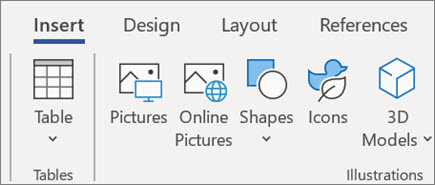
Insert a table
-
Select Insert > Table and then select the table size you want.
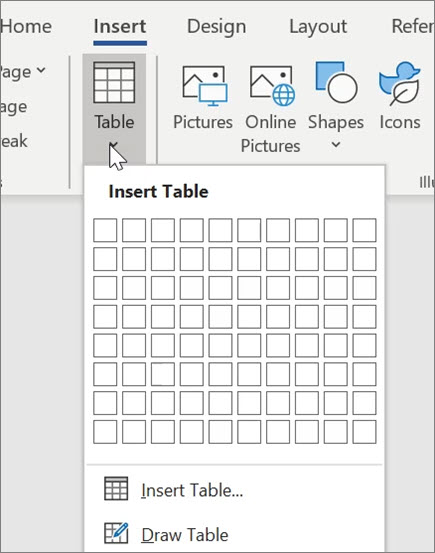
Add a link
-
Select some text.
-
Select Insert > Link.
-
Choose a recent item or select Insert Link.
-
Select where you want to link to.
-
Select OK.