Add an app to Microsoft Teams
You can add apps to Microsoft Teams in either the web, desktop, or mobile versions. Microsoft Teams apps are web-based SaaS apps that don't need to be deployed locally.
Tip: Not sure why you’d want to add an app in the first place? Get an overview by reading First things to know about apps in Microsoft Teams.
Add from Apps
From the left of Teams, you can go to Apps and search different categories where you'll see an overview of everything available for you to add. You can also add apps directly from the context you're working in, whether you're in a chat, channel, or meeting.
-
From the left of Teams, select Apps. Search for your favorite app or browse the app categories to find new ones.
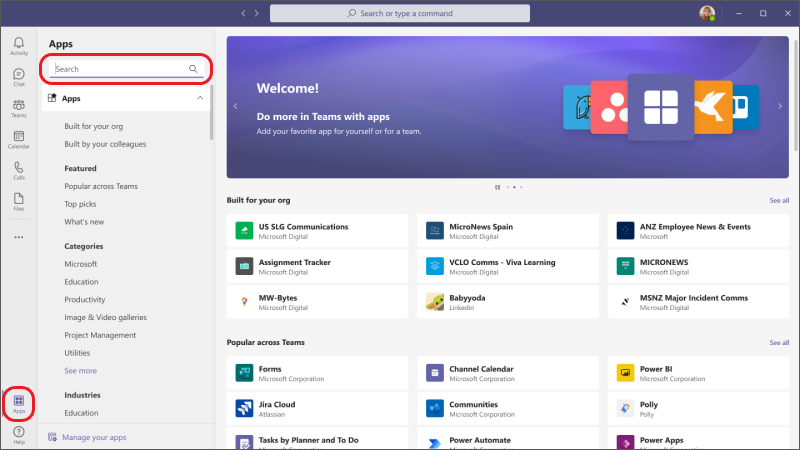
-
Select the app you want, and a description screen opens. Take a moment to browse the subsections (for example, Tabs, Messages, Personal app). This area explains the capabilities of the app, and where it will show up in Teams, ready for you to use or configure.
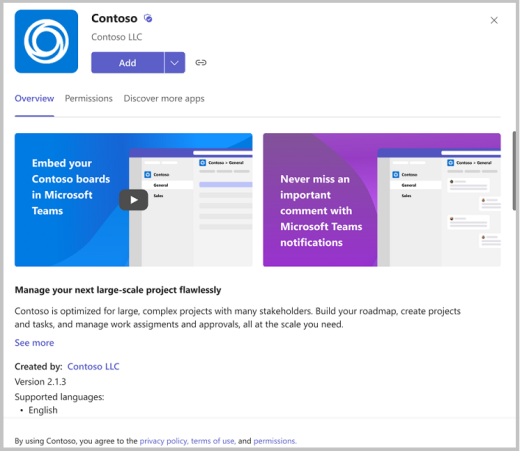
-
To add the app, select Add. This step is the same for every location where you can add an app, but sometimes the Add button has a dropdown with a few options to choose from for where you can add the app.
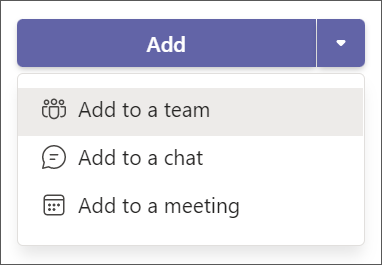
Note: Team owners can restrict who can add apps. Some apps can be installed only by a team owner because they require additional permissions. For more information, see Turn off adding apps to Teams.
Add an app to a chat or channel tab
In tabs, you can add apps to share content and work collaboratively.
-
Go to the channel, group chat, or one-on-one conversation of your choosing, and select Add a tab


-
From there, select the app you want. In some cases, you might go on to add a specific file to the tab.
Tip: For more details, see Use an app in a tab in a channel or chat.
Add an app to a meeting
Meeting organizers and presenters can add apps before or during meetings.
To add an app before a meeting, first send the meeting invite then open the meeting. Select Add 
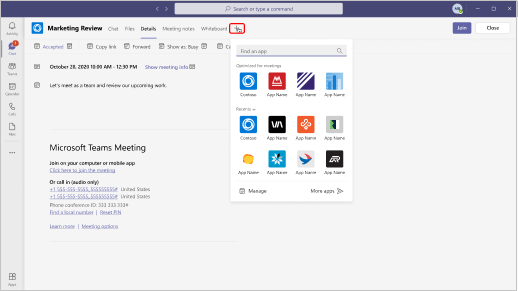
To add an app during a meeting, after the meeting starts select More actions 


Tip: For more details, see Use apps in Teams meetings.
Add an app from the messaging area
Some apps let you insert content from the app directly into Teams messages. To add one, select Messaging extensions 

You can also add apps with bot capability from the messaging area. Bots provide answers, updates, and assistance when you chat with them one-on-one or in channels. To add a bot, type @ in the box where you type a message then select Get bots.
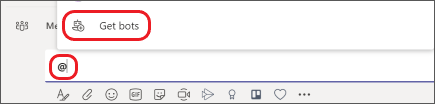
Add app notifications to a channel
An app capability called a Connector inserts app notifications into a channel.
-
To set one up, go to the channel you want, select More options

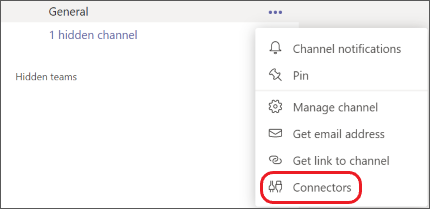
-
You'll be given the option to Configure notifications for any app already added for your team or to Add a new app.

Watch how it's done!











