Most of the time, you’ll view your tasks in chronological order as you manage them. But as a project grows, you might find it handy to see an alphabetical list to make sure your plan includes all the necessary steps.
-
Go to the Gantt Chart.
-
Click the arrow to the right of the Task Name column heading.
-
Click Sort A to Z.
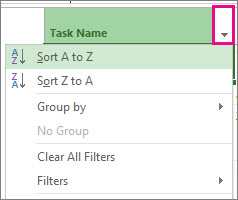
That’s the quick and dirty way to sort any column, not just the Task Name column.
Undo it! Project gives you several options for restoring your original sort (outline) order:
-
Press Ctrl+Z to undo your last action. Keep pressing Ctrl+Z to undo a series of actions.
-
Add the ID column and then sort it in numerical order.
Other ways to sort
Sort multiple columns at the same time
The Sort dialog box helps you sort by multiple columns at the same time and gives you a way back to your project’s original outline structure if things get messed up.
-
Click View > Sort > Sort By.
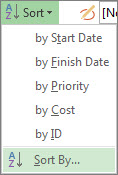
-
In the Sort By box, pick Name.
-
Select Ascending (if it isn’t already selected).
-
Select Keep outline structure to make sure you can restore your project to its original form later.
-
Click Sort.
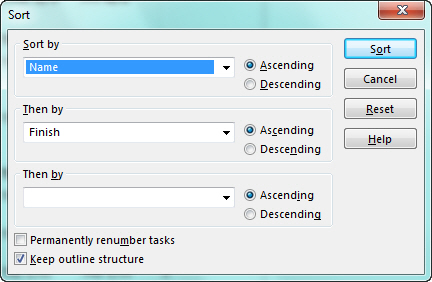
Project alphabetizes summary tasks first and then alphabetizes the subtasks under each summary task.
Undo it! In the Sort dialog box, click Reset and then click Sort.
Sort tasks by date
-
Go to the Gantt Chart.
-
Click the arrow to the right of the Start or Finish column heading.
-
Click Sort Earliest to Latest or Sort Latest to Earliest.
Undo it! Press Shift+F3 to reset order to ID order, or the original sort order.
Sort tasks by resources
See who’s scheduled to work on each task without leaving the Gantt Chart.
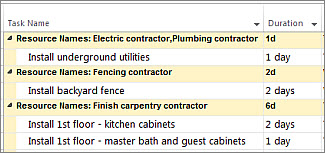
-
Go to the Gantt Chart.
-
Click the arrow to the right of the Task Name column heading.
-
Click Group by > Resource.
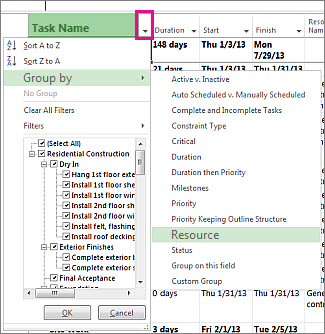
Undo it! Click the arrow to the right of the Task Name heading and then click No Group.
You probably noticed that there are a bunch of ways to group project info in that menu. To learn more about them, see Group resources or tasks.
More ways to sort project info
-
Group resources or tasks around different criteria.
-
Filter resources or tasks to display specific information about them.
-
Outline your project into summary tasks and subtasks.
-
Add WBS codes to your outline.










