Note: This article has done its job, and will be retiring soon. To prevent "Page not found" woes, we're removing links we know about. If you've created links to this page, please remove them, and together we'll keep the web connected.
Word can display color-coding for character styles, paragraph styles, linked paragraph styles, and manual formatting that is applied throughout your document. Color-coding enables you to quickly differentiate between text that is formatted by using styles, and text that is formatted manually. Color-coding also makes it easy to find and correct text to which styles were applied inconsistently. For example, text in the 12 point Cambria font and text formatted using the Normal style, which by default also uses the 12 point Cambria font, look identical. One important difference, however, is that text that is formatted by using a style can be quickly and globally changed to a different font. If you later decide to change the font, for example, each instance of text that you've formatted manually must be updated individually.
-
On the View tab, click Print Layout.
-
On the Home tab, click Styles Pane.
-
Do one of the following:
|
To |
Do this |
|
See where styles are used in the document |
Select the Show Styles Guides check box. |
|
See where manual formatting was applied in the document |
Select the Show Direct Formatting Guides check box. |
-
Styles guides and direct formatting guides
-
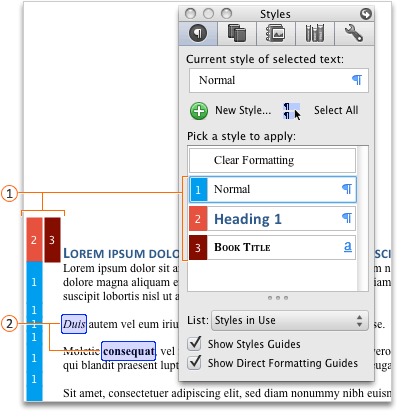
-
-
Notes:
-
The colors and numbers attributed to each style are automatically determined by Word and may differ between documents and may change whenever you reopen a document.
-
Word doesn't color-code styles that are applied to text boxes, frames, floating objects, or floating images.
-
Word only shows styles guides for the first column of a table or document. Direct formatting guides, however, are shown for all table and document columns.
-
-
On the View menu, click Print Layout.
-
On the Standard toolbar, click Show or hide the Toolbox


-
Do one of the following:
|
To |
Do this |
|
See where styles are used in the document |
Select the Show Styles Guides check box. |
|
See where manual formatting was applied in the document |
Select the Show Direct Formatting Guides check box. |
-
Styles guides and direct formatting guides
-
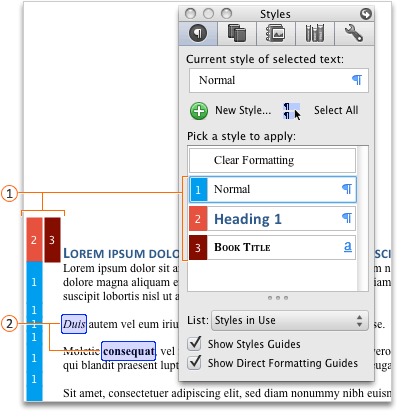
-
-
Notes:
-
The colors and numbers attributed to each style are automatically determined by Word and may differ between documents and may change whenever you reopen a document.
-
Word doesn't color-code styles that are applied to text boxes, frames, floating objects, or floating images.
-
Word only shows styles guides for the first column of a table or document. Direct formatting guides, however, are shown for all table and document columns.
-












