If you import scanned images or cell phone pictures and they aren’t the right direction on your page, you can rotate them.
-
Click the picture you want to rotate.
-
Click Draw > Rotate, and click a rotation.
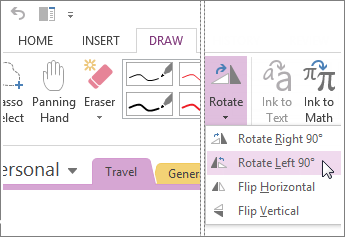
-
Rotate Right 90° to rotate the selected image clockwise by 90 degrees. You can click this command up to three times in a row to get the correct amount of rotation that you want.
-
Rotate Left 90° to rotate the selected image counterclockwise by 90 degrees. You can click this command up to three times in a row to get the correct amount of rotation that you want.
-
Flip Horizontal to create a horizontal mirror image of the selected picture.
-
Flip Vertical to create a vertical mirror image of the selected picture.
All of the rotation commands can be used in any combination to get the result that you want; however, you can’t currently rotate an image freely by any degree. If you need that kind of precision, rotate your picture in a photo-editing application before you insert it on a page.










