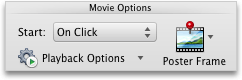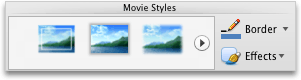Note: This article has done its job, and will be retiring soon. To prevent "Page not found" woes, we're removing links we know about. If you've created links to this page, please remove them, and together we'll keep the web connected.
You can change the size or appearance of a movie on the slide, whether it's embedded or linked to your presentation.
Do any of the following:
Resize a movie on a slide
When you don't want to play a movie at its original resolution, you can resize the movie on a slide by dragging a corner sizing handle to increase or decrease the size, or you can specify precise height-to-width proportions.
Note: Changing the size of the movie on the slide might change how fast or how smoothly it plays. If you adjust the size of the movie, it is a good idea to preview the movie in slide show view to make sure it still plays as expected.
-
On the slide, click the movie that you want to change, and then click the Format Movie tab.
-
Under Size, enter the Height and Width.
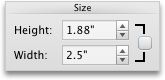
Note: If you want to maintain the proportions as you resize the object, select the check box.
Change the preview image of the movie
You can add a poster frame to provide viewers with a preview image for the movie on the slide.
-
On the slide, click the movie that you want to change, and then click the Format Movie tab.
-
Do one of the following:
|
To |
Do this |
|---|---|
|
Choose a frame from the movie as the preview image |
Play the movie on the slide, and then click Under Movie Options, click Poster Frame, and then click Current Frame.
|
|
Use a picture as the preview image |
Under Movie Options, click Poster Frame, and then click Picture from File.
Select a picture file, and then click Insert. |
|
Remove the preview image |
Under Movie Options, click Poster Frame, and then click Reset.
|
Adjust the color of the movie
You can recolor your movie by applying a built-in stylized color effect, such as a sepia tone or grayscale.
Note: Recoloring the movie might change how fast or how smoothly it plays. If you recolor the movie, it's a good idea to preview the movie in slide show view to make sure it still plays as expected.
-
On the slide, click the movie that you want to change, and then click the Format Movie tab.
-
Under Adjust, click Color, and then click the color effect that you want.
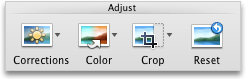
Apply a border or effect to a movie on a slide
You can make the movie stand out on the slide by applying a movie style, or by choosing individual border styles or effects.
Note: Applying effects to the movie might change how fast or how smoothly it plays. If you apply effects to the movie, it is a good idea to preview the movie in slide show view to make sure it still plays as expected.
-
On the slide, click the movie that you want to change, and then click the Format Movie tab.
-
Do one of the following:
|
To |
Do this |
|---|---|
|
Apply a built-in style |
Under Movie Styles, click the style that you want.
To see more styles, point to a style, and then click |
|
Add or change a border |
Under Movie Styles, click the arrow next to Border, click Weights, and then click the line weight you want for the border.
|
|
Apply a shadow, reflection, or 3-D rotation effect |
Under Movie Styles, click Effects, point to an effect category, and then click the effect you want.
|