Turn a slide presentation into a video recording that has narration. You record the presentation in PowerPoint and then share it with your audience, who can watch it as a PowerPoint Show or as a video. Some educators use recorded lessons as part of a flipped classroom.


(If you have a version of PowerPoint for the PC prior to version 2016, read Record a slide show with narration and slide timings instead of this article.)
Get started
The Recording tab introduced in PowerPoint 2016 gives you this ability and goes even further with more interactive elements—like quizzes—to include in a presentation. Your interactive video can contain:
-
Audio narration
-
Video narration (only in PowerPoint 2019, PowerPoint 2021, or PowerPoint for Microsoft 365)
-
Screen recordings that show actions you take on your computer
-
Forms and quizzes (only in PowerPoint for Microsoft 365 for organizations)
-
Embedded videos
-
Real-time digital inking (only in PowerPoint 2019, PowerPoint 2021, or PowerPoint for Microsoft 365)
These features are embedded into the recorded presentation. As the author, you can preview your recording by using Slide Show, which is the same way that viewers will experience the presentation.
The Recording tab gives you an easy way to insert any of these features from one place. But the tab isn't automatically turned on. Turn it on as illustrated here:

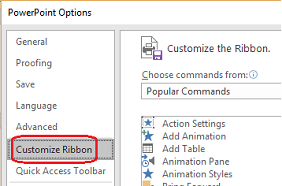

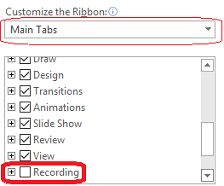

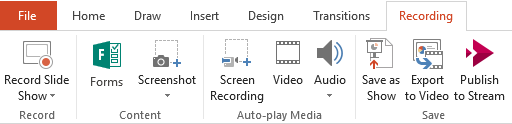
How you can use recordings
Training videos Many organizations that require a group to take required training often create custom solutions to host training videos, quiz viewers on the content, and track who completed the training successfully. You can record training videos like that in PowerPoint 2016.
Online Learning Recordings play on any platform and device that can open a browser. Recipients not only see a slide presentation that they may have missed when it was presented in person, but they also hear the accompanying narration.
Non-linear viewing Viewers can easily jump to particular segments of the presentation by using Slide Sorter view, which shows thumbnail-sized images of each segment.
Extra recording features in PowerPoint 2019 and PowerPoint for Microsoft 365
These most recent versions of PowerPoint have a Recording window with the following features available while they record a presentation.

-
Record, Stop, and Start Preview buttons at the upper left.
-
A button for showing speaker notes. The notes are visible to you, but aren't visible in the recording.
-
Clear commands for deleting recordings.
-
Settings commands for hardware (microphones, cameras) connected to your device.
-
The current slide, with Back and Forward arrows on its left and right margins.
-
Two timers: The left timer shows the time spent on the current slide. The right timer shows the cumulative recorded time for the entire presentation.
-
Ink drawing tools located below the current slide: An eraser, a pen, and a highlighter, plus a color palette.
-
Toggle controls for the microphone, camera, and camera preview.
(Optional) A camera preview window appears in the lower right-hand corner of the window when the camera and camera preview are both turned on. (If you don't want to record video narration, you can turn the camera off.)
Who can use the recording features introduced in PowerPoint 2016
Most presentation recording features are available to everyone. Some features, as noted on this page, are only available if you have PowerPoint 2019, PowerPoint 2021, or a Microsoft 365 subscription. Students and teachers are eligible to get a Microsoft 365 subscription for free.
How to watch recordings
If you save your recorded presentation as a video (.mp4) file, your audience can view it in a video player on a device without PowerPoint, but this is only suitable if the presentation doesn't have interactive elements such as a quiz.
Anyone with PowerPoint can watch a recorded presentation (a .pptx or .ppsx file). You simply open the presentation in PowerPoint and start the slide show.
However, not all features play back successfully on certain devices:
-
PowerPoint 2016 for Mac: Recorded inking actions don't play back. They appear as static images.
-
PowerPoint for Android: Quizzes, apps, and polls don't work correctly.
-
PowerPoint Mobile*: Quizzes, apps, and polls don't work correctly.
-
All mobile devices*: For watching presentations stored on OneDrive or SharePoint, we recommend using a PowerPoint app on your mobile device for better playback.
*PowerPoint Mobile (on Windows 10) and PowerPoint for the web (in a web browser) are free ways to view PowerPoint presentations. (PowerPoint for the web doesn't support all the animations that the desktop versions of PowerPoint do, so unsupported animations won't play back correctly in PowerPoint for the web.) See Office Online browser support for more information about supported browsers for different devices.
Buttons on the Recording tab help you add visual and interactive content to a presentation, and then you're ready to record:
|
Button |
Purpose |
|---|---|
 |
|
 |
|
   |
Add audio, video, or a screenshot to a slide for a presentation recording |
 |
* Creating or inserting a form is only available to Microsoft 365 Education and Microsoft 365 Commercial subscribers with version 1807 (Build 16.0.10711.20012) or later of PowerPoint for Microsoft 365 on a PC. Find your Office version. People responding to a form or quiz may use PowerPoint on a PC, macOS, or the web.
Note: We are slowly rolling out the Forms feature to Microsoft 365 customers subscribed to the monthly update channel, so you may not see it yet. Please check back and we’ll have it to you soon. Learn more.
The media options in the list above are summarized in Add media to a slide for a presentation recording.
Administrator settings for the recording features in PowerPoint
When you record a presentation, you can share it in any way that you are already accustomed to sharing PowerPoint presentations:
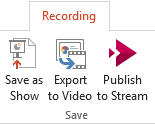
-
Share a self-running presentation: Save a presentation as a PowerPoint Show that starts automatically. On the Recording tab of the Ribbon, select Save as Show. See Start a presentation automatically for more information.
-
Use the Export to Video button on the Recording tab to create a video file (.mp4) of a recording. See Turn your presentation into a video for more information.
-
Publish to Stream: Save your presentation as a video file (.mp4) and publish it to Microsoft Stream, a video service that lets Microsoft 365 subscribers in an organization view and share videos securely.













