If data labels you added to your chart are in the way of your data visualization—or you simply want to move them elsewhere—you can change their placement by picking another location or by dragging them to the location you want.
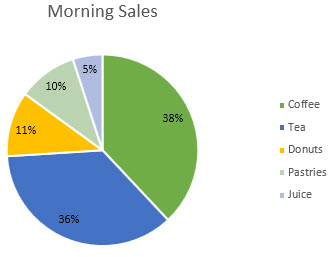
-
Click any data label once to select all of them, or double-click a specific data label you want to move.
-
Right-click the selection >Chart Elements
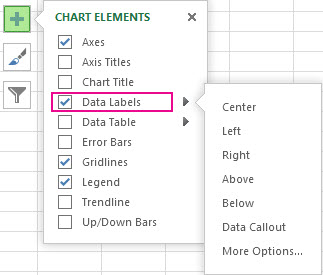
Different options are available for different chart types. For example, you can place data labels outside of the data points in a pie chart but not in a column chart.
Tip: If you want to show your data labels inside a text bubble shape, click Data Callout.
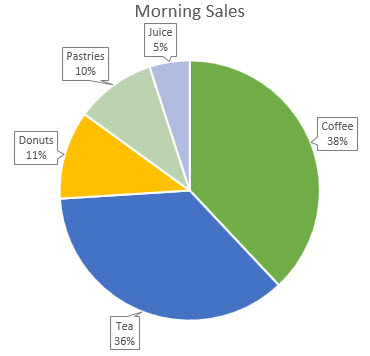
-
If you decide the labels make your chart look too cluttered, you can remove any or all of them by clicking the data labels and then pressing Delete.
Tip: If the text inside the data labels is small, click and drag the data labels to the size you want. You can also change their format to make them easier to read.











