Skype for Business automatically detects your devices, such as a headset, mic, speakers and cameras. Before you make a call make sure that you have an audio device connected to your computer. We strongly recommend that you check your audio and video devices before joining a meeting or making a call, to make sure you’re all set.

Important: When your admin set up Skype for Business, they determined who you can communicate with using Skype for Business. By default you can communicate with other Skype for Business users in your business. But, depending on your setup, you may not be able to use Skype for Business to communicate with people in another business, or other Skype users. Ask your admin if you have questions.
To call a contact using Skype for Business, select the contact and select the phone button. Then choose one of the following options for the call:
Work: to call the contact at a work number
New Number...: to enter a different number to call that personSkype for Business
Skype call: to call the contact in Skype for Business
Voice mail: to call the contact’s voice mail
After the call connects, use the mic button at the bottom of the window to mute/unmute yourself 

Use the other call controls as appropriate:
Select the Call Controls button 
-
Hold
-
Transfer to another number or person.
-
Devices to switch to a different device.
-
Dial pad to interact with an automated phone system, such as entering a code, when you call your voicemail, or make a selection when you call an office reception desk.
-
Speaker volume to adjust the sound. Slide the pointer up and down for volume, or select the speaker icon at the top of the volume control to mute your speaker.
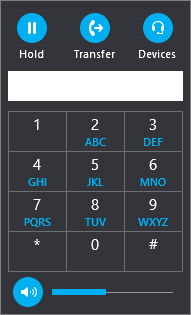
Select the Video button to add video to a Skype for Business call.
Select the IM button to add instant messaging to a Skype for Business call.
Select the Participants button to invite other contacts to join the call.
Use the Dial pad
If your Skype for Business account is enabled for Enterprise Voice, you can use the dial pad to call a phone number from Skype for Business.
Note: If you don’t see the dial pad, your organization doesn’t have the correct licenses. To check which licenses are needed, your technical support team should see Skype for Business and Microsoft Teams add-on licensing.
-
From the main Skype for Business screen, click the Dial Pad tab.
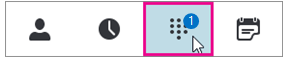
The Dial Pad appears just below.
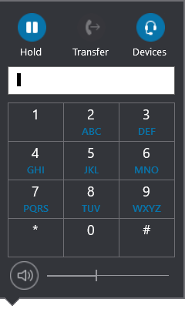
-
Enter a phone number in one of the following ways:
-
Select the number buttons on the Dial pad.
-
Type the number on your keyboard.
-
Paste the number if it is already copied to the clipboard.
-
-
Select Call.
After the call connects, use the mic button at the bottom of the window to mute/unmute yourself, and the handset button to end the call.
Receive a call
When a contact calls you, a notification displays on your screen. To answer the call, select the notification.
If you don’t want to accept the call, select Decline to dismiss the call and send it to voice mail, if available.
See Also
Start a Skype for Business conference call
Make and receive a Skype for Business video call











