You can group shapes, pictures, or other objects (but not text boxes). Grouping lets you rotate, flip, move, or resize all shapes or objects at the same time as though they were a single shape or object.
You can also change the attributes of all of the shapes in a group at one time, such as adding a shape fill or effect, or an effect to a picture. You can ungroup a group of shapes at any time and then regroup them later.
Click the headings below for more information
-
Press and hold CTRL while you click the shapes, pictures, or other objects to group. You will need to select more than one shape, picture or object in order to enable the Group button.
Tip: For help selecting a shape or picture, see Select a shape or other object.
-
Do one of the following:
Tips:
-
To group multiple SVG icons together you have to convert them to shapes first. For more information on converting them to shapes, see: Convert an SVG image to an Office shape.
-
After you make your group, you can still work with a single item in the group. Select the group, and then click the item to select it.
-
To group pictures, on the Picture Tools Format tab, click Group > Group.
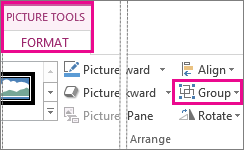
Note: The Drawing Tools Format or Picture Tools Format tabs are contextual, which means that they only appear on the ribbon when you have a shape or a picture selected.
-
To group shapes and other objects, on the Drawing Tools Format tab, click Group > Group.

-
-
Select the group that you want to ungroup.
-
Do one of the following:
-
To ungroup pictures, on the Picture Tools Format tab, click Group > Ungroup.
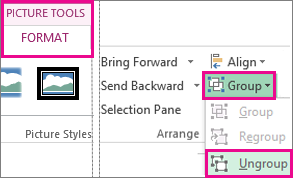
-
To ungroup shapes and objects, on the Drawing Tools Format tab, click Group > Ungroup.
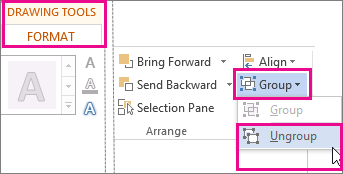
-
Notes:
-
If you converted a SmartArt graphic to individual shapes, you can’t convert them back to a SmartArt graphic or regroup them.
-
Select any one of the shapes, pictures, or objects that were previously in a group.
-
Do one of the following:
-
To regroup shapes and objects, on the Drawing Tools Format tab, click Group > Regroup.
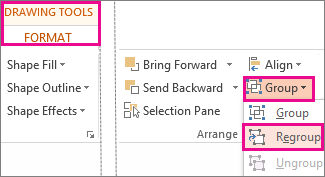
-
To regroup pictures, on the Picture Tools Format tab, click Group > Regroup.
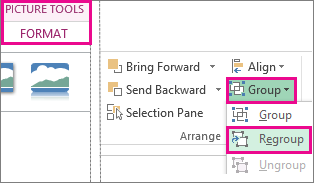
-
Here are some reasons why the Group button is grayed out and the things you can do to get it back.
-
Only one shape or picture is selected. Make sure you have multiple shapes or pictures selected. You can't use the Group tool with SVG icons, so those don't count.
-
To group SVG icons together you have to convert them to shapes first. For more information on converting them to shapes, see: Convert an SVG image to an Office shape.
-
Your selection includes a table, worksheet, or GIF image. The Group button will not be available if any of these objects is selected.
-
If you are using PowerPoint, you might have tried to group something with the title placeholder text (“Click to add title”) or with the content placeholder (“Click to add text”).
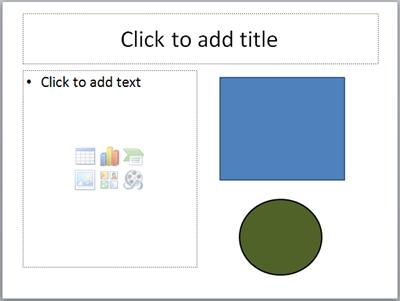
In the above example, the blue square and the green circle can be grouped together. But the shapes cannot be grouped with the placeholder text.
To get the Group button back, move the shape, picture, or object to another location on your slide outside of the placeholder text, or remove the placeholder from the things you want to group.
Note: If none of this enables the Group button for you, search the Answers forum or post your questions there.
Group shapes, pictures, or other objects
-
Press and hold command while you use the mouse or touchpad to select the shapes, pictures, or other objects that you want to group.
-
Click the Shape Format tab or the Picture Format tab, and then click Group > Group.
Note: The Shape Format and Picture Format tabs are contextual, which means that they only appear on the ribbon when you have a shape or a picture selected.

Microsoft 365 may display one or both of these tabs, depending on the types of objects that are currently selected in a page.

If Group isn't visible on the ribbon,
After you make a group of objects, you can still work with an individual item in the group by selecting the group, and then clicking the item to select it.
Note: If the Group button is unavailable, verify that you have more than one object selected. If you can't select an additional object, verify that none of the objects that you want to add to the group has Word Wrap set to In Line with Text.
You might want to move a group but leave one shape or picture behind, or you might need to make extensive changes to one shape without changing the other shapes in the group. To do this, you first dissolve, or ungroup, the grouping of objects.
-
Select the group that has the object or objects that you want to separate from the others.
-
On the Shape Format tab or the Picture Format tab, click Group, and then click Ungroup.
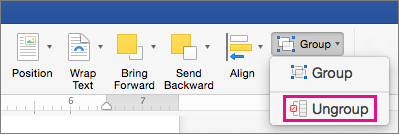
If Group isn't visible on the ribbon,
Microsoft 365 dissolves the group, leaving the individual objects in their current location and selected.
Note: If you converted a SmartArt graphic to individual shapes, you can’t convert them back to a SmartArt graphic or regroup them.
-
Select any one of the shapes, pictures, or objects that were previously in a group.
-
Do one of the following:
-
To regroup shapes and objects, on the Shape Format tab, click Group > Regroup.
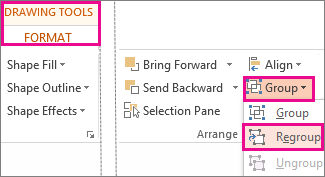
-
To regroup pictures, on the Picture Format tab, click Group > Regroup.
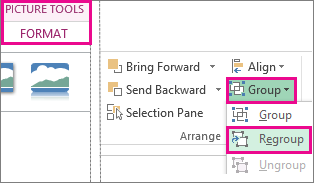
-
Here are some reasons why the Group button is grayed out and the things you can do to get it back.
-
Only one shape or picture is selected. Make sure you have multiple shapes or pictures selected. You can't use the Group tool with SVG icons, so those don't count.
-
Your selection includes a table, worksheet, or GIF image. The Group button will not be available if any of these objects is selected.
-
If you are using PowerPoint, you might have tried to group something with the title placeholder text (“Click to add title”) or with the content placeholder (“Click to add text”).
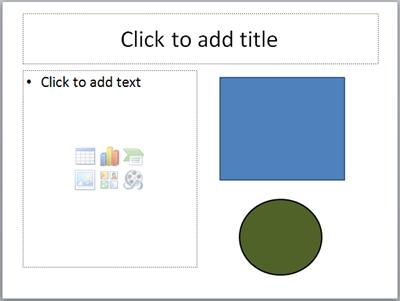
In the above example, the blue square and the green circle can be grouped together. But the shapes cannot be grouped with the placeholder text.
To get the Group button back, move the shape, picture, or object to another location on your slide outside of the placeholder text, or remove the placeholder from the things you want to group.
Note: If none of this enables the Group button for you, search the Answers forum or post your questions there.
Group shapes, pictures, or other objects
-
Press and hold CTRL while you click the shapes, pictures, or other objects to group. You will need to select more than one shape, picture or object in order to enable the Group button. You can select all the objects on a slide by pressing CTRL+A.
-
Select the Arrange button and choose Group.
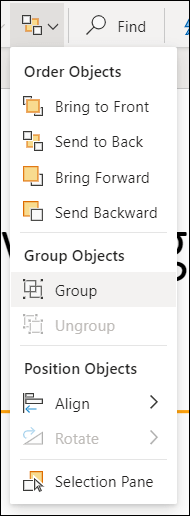
Tip: To ungroup objects select the group, select the Arrange button and select Ungroup.











