Teams basics
What is Microsoft Teams and why should I use it?
I'm switching from Skype for Business to Teams. What do I need to know?
I'm a teacher using Teams. What special features are there for me?
What's the difference between a team and a channel?
What does it mean to be @mentioned?
Using Teams
What is Microsoft Teams and why should I use it?
Microsoft Teams is the ultimate messaging app for your organization—a workspace for real-time collaboration and communication, meetings, file and app sharing, and even the occasional emoji! All in one place, all in the open, all accessible to everyone.
Here's why you should use it:
-
Rich chat with text, audio, video, and file sharing.
-
Have a private chat to develop an idea, then share it with the entire org.
-
Store all your files, docs, and more in one place.
-
Integrate your favorite apps—Planner, Trello, GitHub, and many more.
Who can use Microsoft Teams?
Teams is a part of Microsoft 365, so you need a Microsoft 365 license to use it. Specifically, you need one of these licenses: Business Essentials, Business Premium, Enterprise E1, E3, E4, or E5.
Need more details? Check out How do I get access to Microsoft Teams?
To add someone from your organization to Teams, just open the app and send them a message or add them to a team. They'll automatically get an email invite and a notification.
I'm switching from Skype for Business to Teams. What do I need to know?
You'll find a lot of familiar features as you make the switch from Skype for Business to Microsoft Teams—plus a few new things we hope you'll like!
|
Task |
Skype for Business |
Microsoft Teams |
|---|---|---|
|
Chat (IM) |
||
|
|
|
|
|
|
|
|
|
|
|
|
|
|
|
|
|
|
|
|
|
|
|
|
|
Meetings |
||
|
|
|
|
|
|
|
|
|
|
|
|
|
|
|
|
Calls |
||
|
|
|
|
Mobile |
||
|
|
|
Plus Teams offers...
-
Teams and channels for tracking projects, conversations, files, and meetings all in one place.
-
Customizable apps and bots.
-
@mentions to get someone's attention.
If you found this helpful, we have a whole guide for making the switch to Teams from Skype for Business.
I'm a teacher using Teams. What special features are there for me?
Microsoft Teams is built for real-time collaboration and communication at all levels, and it keeps all your files in one place, freeing you up to dedicate yourself to your students. With Teams, you can:
-
Create and populate teams for classes, peers, or projects.
-
Integrate apps you already use into the classroom—Word, Excel, PowerPoint, Planner, and so many more.
-
Provide student and teacher notebooks and a real-time collaboration space with OneNote Class Notebooks that are built in to every class team.
-
Create, distribute, and grade class assignments, even from your mobile device.
-
Make learning more visible and accessible to the entire class with text, video, and voice, as well as fun stuff like emoji, memes, and GIFs.
Need more info? Try this guide: Microsoft Teams Getting Started Guide for Educators.
What's the difference between a team and a channel?
A team is a group of people gathered to get something big done in your organization. Sometimes it’s your whole organization.
Teams are made up of channels, which are the conversations you have with your teammates. Each channel is dedicated to a specific topic, department, or project.
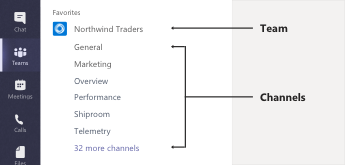
For example, the Northwind Traders team has General, Marketing, Overview, and 35 more channels. All the conversations, meetings, files, and apps in the Marketing channel have to do with marketing, and everything in this channel is visible to everyone on the Northwind Traders team.
Channels are where the work actually gets done—where text, audio, and video conversations open to the whole team happen, where files are shared, and where apps are added.
While channel conversations are public, chats are just between you and someone else (or a group of people). Think of them like instant messages in Skype for Business or other messaging apps.
What does it mean to be @mentioned?
An @mention is like a gentle tap on your shoulder—a way to get your attention in a channel conversation or chat.
When someone @mentions you, you get a notification in your Activity feed, and you also see a number next to the channel or chat you were @mentioned in. Click the notification to go directly to the point in the conversation where they mentioned you.
If you ever feel a little overwhelmed by all your @mentions, you can always filter your Activity feed to help sort them out.
To @mention someone, just type @ in the compose box and select their name from the menu that appears.
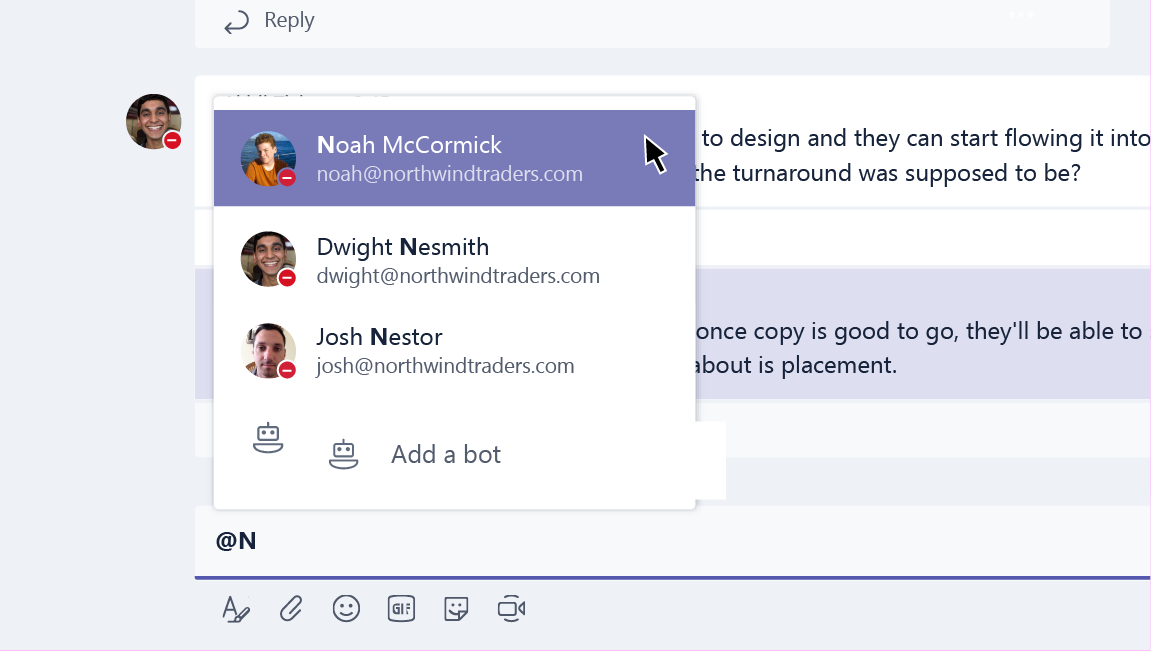
How do I create a new team?
Click Teams 
From there, you can invite people or even entire contact groups (aka "distribution lists") to join your team.
Now that you have a new team, why not add some new channels for specific conversation topics? Or even invite guests from outside your organization to help with a project?
How do I add a team member?
If you're a team owner, go to the team name and click More options 
This is also where you can invite guests from outside your organization to join your team.
Add multiple people by typing the name of a contact group (aka a "distribution list"), security group, or Microsoft 365 group.
How do I start a private chat?
To send a private message, first click New chat 

Need to add someone to a chat that's already going on? Just click Add people 
Can I delete an old chat?
While you can't delete an entire chat, you can hide it to get it out of your chat list.
And you're also able to delete individual messages you've sent.
How do I remove someone from a conversation?
Currently, there's no way to remove someone else from a group chat. They can leave the chat (so you could ask them to do that.) You can always start a new conversation with a different group of people, though.
How do I add guests to a team?
If you're a team owner, you can invite guests from outside your organization to your team.
Go to the team name, click More options 
Notes:
-
Guests just need a valid email address.
-
If you receive a "You are not authorized" error while trying to add a guest, your organization doesn't allow guests. Contact your IT admin for more info.
Now that you have guests on your team, you might be curious to know what they can do while they're here or what settings you can change for them.
How do I set guest permissions?
If you're a team owner, you can change guest permission settings by going to the team name and clicking More options 
Go to the Settings tab, and then click Guest permissions. Currently, you can give guests permission to add or remove channels.
If you're curious, here's a rundown of what guests can do in Teams.
What are apps in Teams and why would I use them?
Apps help you find content from your favorite services and share it right in Teams. Here's how:
Chat with a bot
Bots provide answers, updates, and assistance in a channel. You can chat with them to get help with task management, scheduling, and more.
Share content on a tab
Tabs help you share content and functionality from a service in a channel. Connect to services like Excel, SharePoint, Zendesk, or a website of your choice.
Get updates from a connector
Connectors send updates and information directly to a channel. Get automatic updates from services like Twitter, RSS feeds, and GitHub.
Add rich content to your messages
These apps find content from different services and send it straight to a message. You can share things like weather reports, daily news, images, and videos with anyone you're talking to.
Get or make an app
Go to the Store to add a bot, tab, connector, or messaging app to Teams.
If you're interested, you can even build your own custom app.
How do I block a bot?
Sick of hearing from a bot? You've got options.
To stop a bot from talking, find the name of your chat with the bot in your chat list, then click More options 
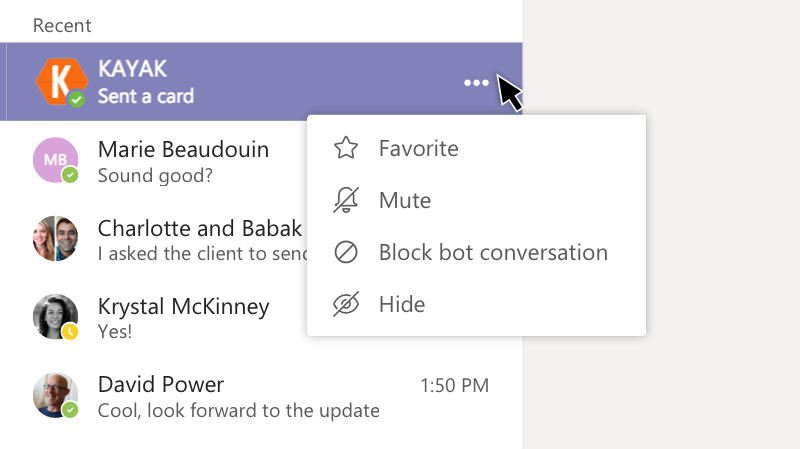
Looking for a more permanent solution?
To remove a bot from a channel entirely, find the channel name, then click More options 

Can I use Planner in Teams?
Good news for fans of organization and collaboration—Teams and Planner go hand in hand!
To start using them together, add a Planner tab to Teams. Just click Add a tab 
-
Click Create a new plan and type a name for the new Planner board.
-
Click Use an existing plan and select an existing Planner board from the menu.
If you'd like to dive deeper into the details of managing your Planner tasks in teams, see Microsoft Teams: Using Planner to stay organized.
Can I recover a deleted team or channel?
Yes and yes.
To recover a deleted team, talk to your IT admin. You can show them this blog post if they need instructions.
To recover a deleted channel, go to the team name and click More options 
What kind of information protection does Teams offer?
To meet your legal, regulatory and content security needs, Teams offers the following information protection capabilities through the Microsoft 365 Security & Compliance Center:
|
Capability |
Description |
|
Archive |
Any content stored in any Teams-related workload needs to be preserved immutably according to the enterprise corporate policy. |
|
Compliance content search |
Any content stored in any workload can be searched through rich filtering capabilities. All content can be exported to a specific container for compliance and litigation support. |
|
eDiscovery |
Rich eDiscovery in-place capabilities, including case management, preservation, search, analysis, and export are available to help our customers simplify the eDiscovery process and quickly identify relevant data while decreasing cost and risk. |
|
Legal hold |
When any team or individual is put on in-place hold or litigation hold, the hold is placed on both the primary and the archived messages (not including edits or deletes). |
|
Audit log search |
All team activities and business events must be captured and available for customer search and export. |
|
Exchange online protection |
Email messages that are sent to a channel are filtered for spam, malware, malicious links, spoofing, and phishing via Exchange Online Protection and Advanced Threat Protection for Microsoft 365. |
|
Conditional access |
We ensure that access to Teams is restricted to devices that are compliant with your IT admin or corporate organization set policies and security rules. This includes MDM and MAM support with Intune for iOS and Android. |
For more information about these compliance features, see Overview of security and compliance in Microsoft 365.
For more details about content searches and Teams, see the Teams section of Run a Content Search in the Microsoft 365 Security & Compliance Center.











