Note: This article has done its job, and will be retiring soon. To prevent "Page not found" woes, we're removing links we know about. If you've created links to this page, please remove them, and together we'll keep the web connected.
By using many of the templates that come with PowerPoint, you can create impressive presentations that include sparkling picture frames, lively photograph albums, 3-D rotating photos, and elegant transitions between images.

3-D cube with changing pictures

Grayscale to color transition
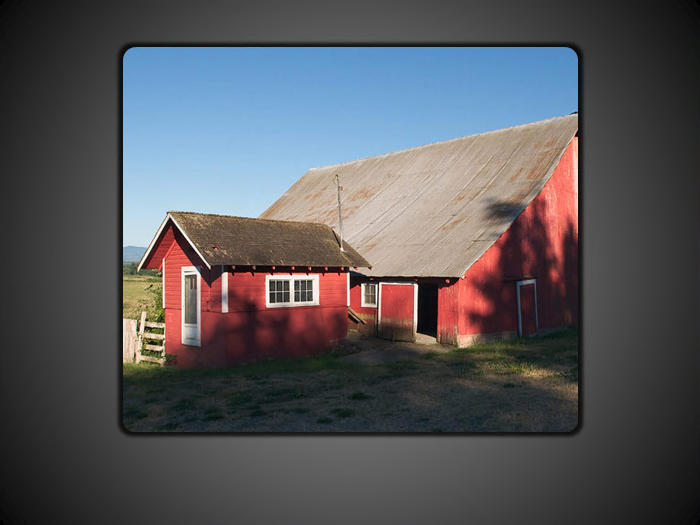
Faded zoom album effect

Sparkling picture frame
Use a PowerPoint template with animated picture effects to start a new presentation
To find a template with animated picture effects to begin a new presentation, do the following:
-
Click File > New.
-
In the search box, search for "animation picture."
-
Click a template thumbnail, preview the slides by clicking the forward and back arrows, and then click Create when you find the template you want.
Note: You may want to use only a few of the slides from the template in your presentation. To remove the other slides from your presentation, press and hold CTRL, click the slides that you don't want, and then press DELETE.
For more information on how to apply a template to a new presentation, see the article Apply a template to a new presentation.
To find a template with animated picture effects to begin a new presentation, do the following:
-
Click File > New.
-
In the search box, search for "animation picture."
-
Choose a template or design slide that has the effects you like, and then click Download.
Note: You may want to use only a few of the slides from the template in your presentation. To remove the other slides from your presentation, press and hold CTRL, click the slides that you don't want, and then press DELETE.
For more information on how to apply a template to a new presentation, see the article Apply a template to a new presentation.
To find a template or slide with animated picture effects to begin a new presentation, do the following:
-
Click the Microsoft Office Button

-
In the New Presentation dialog box, in the search box, search for "animated picture effects."
-
Choose the template titled "Animated picture effects for PowerPoint slides," and then click OK.
Note: You may want to use only a few of the slides from the template in your presentation. To remove the other slides from your presentation, press and hold CTRL, click the slides that you don't want, and then press DELETE.










