With Microsoft 365 and OneDrive or SharePoint, multiple people can work together on a Word document, Excel spreadsheet, or PowerPoint presentation. When everyone is working at the same time, that's called co-authoring.
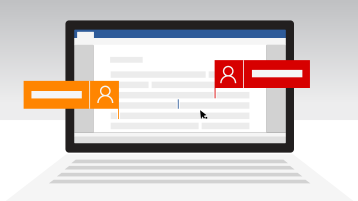
What do I need to co-author a document?
Co-authoring is available for documents stored in OneDrive or SharePoint.
To co-author with others, you need:
-
A shared storage area OneDrive, OneDrive for work or school, SharePoint and SharePoint Server are shared storage areas which enable co-authoring.
-
Apps that support co-authoring Word and PowerPoint on all devices and versions more recent than Office 2010 support co-authoring. The Excel mobile apps and the latest version of Excel for Microsoft 365 also support co-authoring.
-
A co-authoring friendly document Co-authoring is only supported on modern file formats including: .docx (Word), .pptx (PowerPoint), and .xlsx (Excel).
-
Edit permissions for co-authors All co-authors must have permission to access and edit the documents.
Create or open documents for co-authoring
These topics will help you learn how to co-author Microsoft 365 documents:
When you open a shared document in a desktop or mobile app, it doesn't matter if you're connected or not, you can keep working. If there are others editing the same document, they won't be able to see your changes while you're offline. When you go back online, you'll be notified of any changes that are available, and others will see that you have changes.
When you're working in Word, the paragraph you're working in is locked so that no one can overwrite what you're working on. When you go offline with Word, it is possible to work on the same paragraph as someone else in your group. When you save your changes, you'll get a pop-up message saying there is a conflict. You can then click through to where you'll be able to sort it all out.
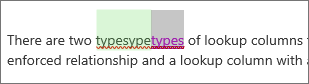
If you're working on a file that's in a sync folder (such as OneDrive or OneDrive for work or school), it syncs when you come back online, regardless of whether the app (Word, PowerPoint) is running. When you reconnect, your file automatically syncs. If there are conflicts, you'll get an alert. For more info, see Sync files with OneDrive in Windows.
By default, in SharePoint the groups and permissions assigned to a library where you store or create a document are inherited by all documents in the library. For example, on a team site where everyone has read/write permissions, anyone can co-author. While a SharePoint document library with read-only permissions only allows people to view documents, though no one but the author can make changes unless explicitly invited.
SharePoint permissions are inherited, but you can set different ones for specific people. If a SharePoint library shares for view only, you can give edit permission to some users. However, if the library is set for edit permissions for everyone, you can't restrict a few to just viewing. You can override inherited permissions with a higher permission, not a lower permission. For more info on permissions, see Understanding permission levels in SharePoint.
Files stored in OneDrive need to be explicitly shared. By default, they can only be edited and viewed by the owner of the library. You can select who can edit individual files by sharing to people or groups with edit permissions. For more on sharing, see Share files or folders in Microsoft 365.
Although you can upload files via Word and PowerPoint 2007 or earlier to SharePoint or OneDrive, and you can open them for editing, you can't co-author these documents with those legacy applications. When a user opens a document with Word or PowerPoint 2007,SharePoint or OneDrive creates a lock on the document and prevents other users of Microsoft 365 from editing that document. To take best advantage of co-authoring in Word or PowerPoint, we recommend that everyone work with at least Microsoft 365 2010 or newer versions, which includes the Office web and mobile apps.
Yes, Microsoft has worked with dozens of partners worldwide (including Box, Citrix ShareFile, Dropbox, and Egnyte) so you can co-author with Microsoft 365 for the web. Check your storage provider to see if co-authoring with Microsoft 365 for the web is supported. However, with these third-party storage providers, there is no support for co-authoring files with Office desktop apps or other platforms. Co-authoring is specifically supported with Microsoft 365 for the web.
Microsoft does not support co-authoring documents stored on Google Drive.
-
From DropBox help: How do I edit Microsoft Office documents with someone else?
Mobile: Co-authoring Office files is also supported in Office for iOS with other storage providers, including Box and Dropbox. On Office for Android co-authoring also is supported on Dropbox.
If co-authoring isn't working correctly, there are several things that can cause problems. To help troubleshoot your co-authoring sessions and setup, see Troubleshoot co-authoring in Office.
If you've shared your documents using OneDrive you may receive an email message letting you know that the document has been updated.
Other topics of interest
If you haven't used Word for the web, you can test drive it from Office.com. Sign in and select the app launcher 
For SharePoint administrators:
Note: Co-authoring is not available for documents protected with Information Rights (IRM) or Rights Management Service (RMS).










