In Publisher, you can create hyperlinks to files, webpages, email addresses, other pages in a web publication, and specific locations on webpages (sometimes called bookmarks) by using the Hyperlink button on the Insert tab.
Create a hyperlink to a location on the web
-
Select the text or picture that you want to display as a hyperlink.
-
On the Insert tab, click Hyperlink.

You can also right-click the text or picture and click Hyperlink on the shortcut menu.
-
In the Insert Hyperlink box, type or paste your link in the Address box.
Notes:
-
If you don't see the Address box, make sure Existing File or Web Page is selected under Link to.
-
If you don't know the address for your hyperlink, click Browse the Web

-
Tip: To follow a hyperlink from a web publication before you publish it to the web, hold down CTRL while you click the linked text or picture.
Create a hyperlink to a file on your computer
You can add a hyperlink to a file on your computer, or to a new file that you want to create on your computer.
-
Select the text or picture that you want to display as a hyperlink.
-
On the Insert tab, click Hyperlink.

-
Under Link to, do one of the following:
-
To link to an existing file, click Existing File or Web Page under Link to, and then navigate to the file from the Look in list or the Current Folder list.

-
To create a new, blank file and link to it, click Create New Document under Link to, type a name for the new file, and either use the location shown under Full path or browse to a different save location by clicking Change. You can also choose whether to Edit the new document later or open and Edit the new document now.

-
Tip: To follow a hyperlink, hold down CTRL while you click the linked text or picture.
Create a hyperlink to a new email message
-
Select the text or picture that you want to display as a hyperlink.
-
On the Insert tab, click Hyperlink

You can also right-click the text or picture and click Hyperlink on the shortcut menu.
-
Under Link to, click E-mail Address.

-
Either type the email address that you want in the E-mail address box, or select an address in the Recently used e-mail addresses list.
-
In the Subject box, type the subject of the message.
Note: Some web browsers and email programs might not recognize the subject line.
Tip: To follow a hyperlink from a web publication before you publish it to the web, hold down CTRL while you click the linked text or picture.
Create a hyperlink to another page in your publication
-
Select the text or picture that you want to display as a hyperlink.
-
On the Insert tab, click Hyperlink

You can also right-click the text or picture and click Hyperlink on the shortcut menu.
-
Under Link to, click Place in This Document.
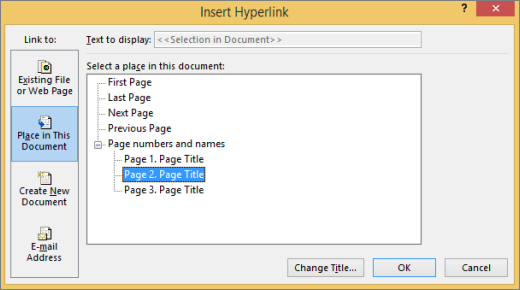
-
Select the page that you want.
Tip: To follow a hyperlink from a web publication before you publish it to the web, hold down CTRL while you click the linked text or picture.










