
Try it!
To create a desktop database quickly, use one of the many templates provided with Access. Or, if you don’t find a template that meets your needs, create a database from scratch.
Create a database from a template
The easiest and fastest way to create your database is to use an Access template, which creates a ready-to-use database, complete with the tables, forms, reports, queries, macros, and relationships that you need to start working right away. If it doesn’t meet your needs exactly, customize it.
When you open Access, you see a set of templates. More are available online.
Tip: If a database is open, select File > Close to close it.
-
Open Access (or select File > New), and select a desktop database template.
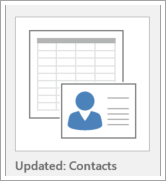
Tip: If you don’t see the template you want, look for a template on Office.com. Beneath the Search for online templates box, select Databases. Then, in the Search box, enter one or more keywords.
-
Enter a name for your new database, and select its location. Then, select Create.
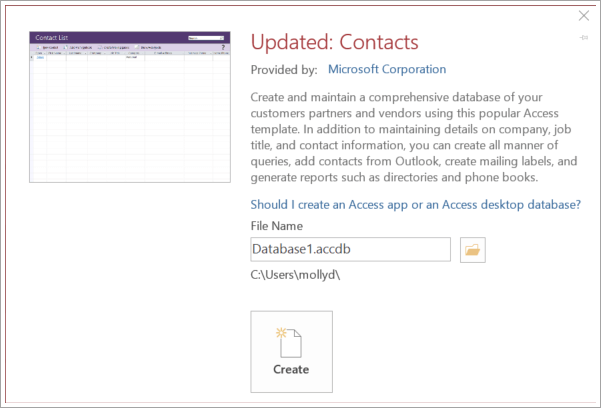
Messages you might see
If you see any of the following messages, here’s what to do:
|
If you see this |
Do this |
|---|---|
|
Login dialog box with an empty list of users |
|
|
Getting Started page |
To learn more about the database, use the links on the page, or, to explore the database, select other buttons and tabs. |
Create a database from scratch
If you don’t find the template you need, create your own.
-
Open Access (or select File > New), and select Blank desktop database.
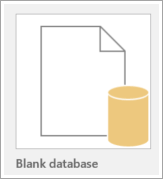
-
Enter a file name, and then click Create. To save to file in a specific location, select Browse. Access creates the database with an empty table named Table1 and then opens Table1 in Datasheet view. It automatically adds a column, called ID, for the primary key.
-
Table1 isn’t saved automatically, so be sure to save it, even if you haven’t changed it.
You’re almost ready to enter data. But first, you need to define fields for the table, use Access to add other tables with fields, and then create relationships between them. For instructions, start with the Build tables and set data types module in this course.










