Changing the background color for all the pages in a publication template is as straight forward as clicking Page Design > Background and choosing from one of the background color options.
If you want to change the overall look of your publication, choose one of the coordinated color sets on the Page Design tab. All of the fonts and colors in the template change to complement one another.
Change the background color
-
Open your template or publication and click Page Design > Background to choose one of the solid or gradient background colors.
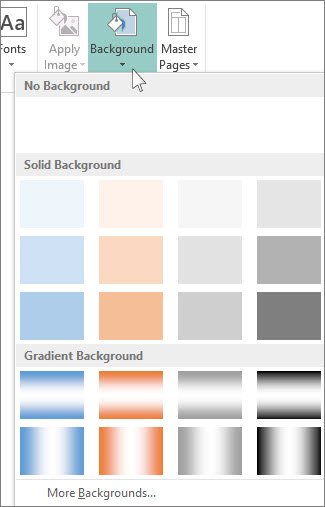
-
Or click Page Design > Background >More Backgrounds, and click Solid Fill to find another color.
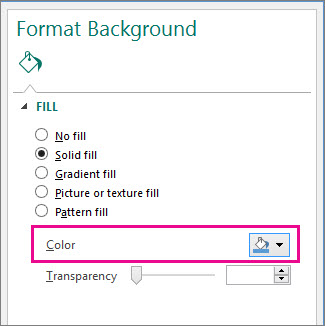
Tip: After you choose a background color, use the Format background box again to choose a texture or a pattern for your background.
Change a template theme
If you’re using a template, you can coordinate the font, background, and other template colors with a coordinated color set.
-
Open the template and click Page Design.
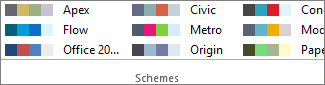
-
Click through the publication schemes to find a color set that works for your publication.
-
Use Undo typing or Ctrl+Z to return to the original publication color.










