If you are not sure which version of Outlook you are using, see What version of Outlook do I have?
To change your profile photo:
-
In Outlook, click File to see your Account Information page.
-
Click the Change link under your current photo.
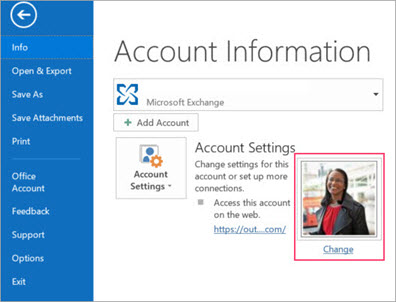
Note: If you don’t see the Change link, it may be because some information, such as your name, photo, or title, is collected from systems that your IT or human resources department control. If you want to update those details, contact your administrator. If you need help finding your administrator, see How do I find out who my admin is?
-
Depending on your setup, the next steps may vary slightly after you have clicked Change:
-
If you’re prompted to sign in to Microsoft 365, click the pencil icon after you sign in, then select Upload photo to choose a photo.
-
If you’re prompted to sign in Outlook Web App, click the Browse button after you sign in.
-
Tip: Outlook can use .jpg, .png, .gif, .bmp, or .tif photo file formats.
It can take up to 48 hours for the new photo to appear.










