In OneNote for iPhone or iPad, sections and pages are listed in the order they were created. If you want to arrange your notebook differently, it's easy to move or copy notes to other sections, or even move entire sections to other notebooks.
Move or copy a section to another notebook
-
Tap Edit on the top of the section list, and then select the section that you want to move or copy.
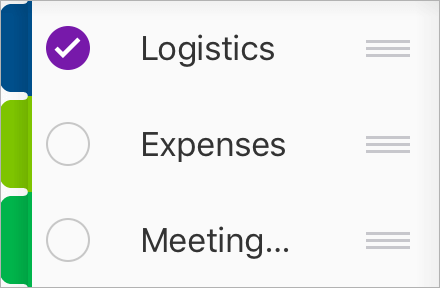
-
Tap the Move icon

Move or copy a page to another new section
-
Tap Edit on the top of the page list, and then select the page that you want to move or copy.
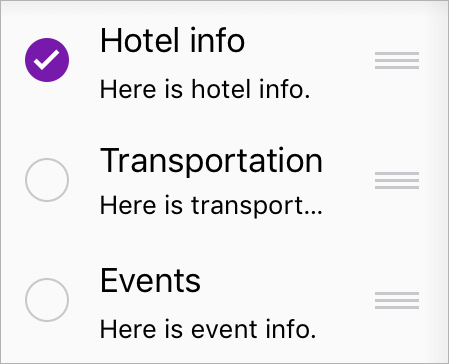
-
Tap the Move icon

-
Select the section in which you'd like to move or copy your page.
Tip: If you just want to rearrange the order of pages within a section, tap Edit on the top of the pages list and then select the page you want to move. Then tap the handle 










