-
Add the Developer tab to the ribbon. For more information, see Show the Developer tab.
-
Click a mapped cell to select the XML map that you want.
-
On the Developer tab, in the XML group, click Map Properties.
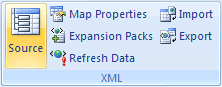
-
In the XML Map Properties dialog box, click one of the following options:
-
Overwrite existing data with new data When XML data is refreshed or reimported into a map, existing data in the mapped cells, whether a single-mapped cell or an XML table, is overwritten by the new data.
-
Append new data to existing XML tables When XML data is refreshed or reimported into a map:
-
For an XML table, the new data is appended to the end of an XML table.
-
For a single mapped cell, the current data is not overwritten (and no data is appended).
-
-
Need more help?
You can always ask an expert in the Excel Tech Community or get support in Communities.










