Editing options
After pressing Enter, move selection Makes an adjacent cell the next active cell after you press ENTER in the current active cell. In the Direction box, indicate which adjacent cell becomes active.
Direction Makes an adjacent cell the next active cell after you press ENTER in the current active cell. In the Direction box, indicate which adjacent cell becomes active.
Automatically insert a decimal point Select this check box to display a number with decimal points by default.
Places Enter the number of decimal places in the Places box to indicate where Microsoft Office Excel automatically places the decimal point in the numbers that you type as constants on a worksheet. A positive number moves the decimal point to the left; a negative number moves the decimal point to the right. If the Places box is left blank or is set to 0 (zero), you need to enter the decimal point manually. To override this option, type a decimal point in the cell when you type the number.
Enable fill handle and cell drag-and-drop Select this check box to move and to copy cells and data by dragging. When this option is selected, you can also drag the fill handle to copy data and to fill adjacent cells with a series of data.
Alert before overwriting cells Displays a message if you drop cells over other cells that contain data.
Allow editing directly in cells Select this check box to enable editing inside a cell by double-clicking the cell, rather than by editing the cell contents in the formula bar.
Extend data range formats and formulas Select to automatically format new items added to the end of a list to match the format of the rest of the list. Formulas that are repeated in every row are also copied. To be extended, formats and formulas must appear in at least three of the five last rows preceding the new row.
Enable automatic percent entry Select to multiply by 100 all of the numbers less than 1 that you enter in cells that are formatted in the Percentage format. Clear this check box to multiply by 100 all of the numbers that you enter in cells that are formatted in the Percentage format, including numbers equal to or greater than 1.
Enable AutoComplete for cell values Completes text entries that you start to type in a column of data. If the first few letters that you type match an existing entry in that column, Excel fills in the remaining text for you.
Zoom on roll with IntelliMouse If you have the Microsoft IntelliMouse pointing device, sets the wheel button to zoom instead of scroll on your worksheet or chart sheet.
Alert the user when a potentially time consuming operation occurs Select if you want to be notified when an operation affects a large number of cells and may take a long time to process.
-
When this number of cells (in thousands) Lets you specify the maximum number of cells that are affected by an operation without being notified. If more cells than the maximum number of cells are affected, you are notified.
-
Use system separators Select to use the default Decimal and Thousands separators. Clear to enter alternate separators.
-
Decimal separator To change the default decimal separator, clear Use system separators, select the default separator in the Decimal separator box, and then type the separator that you want to use.
-
Thousands separator To change the default thousands separator, clear Use system separators, select the default separator in the Thousands separator box, and then type the separator that you want to use.
-
Cut, Copy, and Paste
Show Paste Options buttons Select to have Excel automatically display a dialog box with special options when you paste, such as Formatting Only and Link Cells.
Show Insert Options buttons Select to have Excel automatically display a dialog box with special options when you insert cells, rows or columns, such as Formatting Same As Above and Clear Formatting.
Cut, copy, and sort inserted objects with their parent cells Keeps graphic objects, buttons, text boxes, drawn objects, and pictures with their associated cells whenever you cut, copy, filter, or sort on a worksheet.
Default paste options You're able to choose which paste action should happen for the following cases:
-
Press the Paste button on the ribbon.
-
Select a cell or range and press ENTER or Shift+Insert to paste.
-
Press CTRL+V.
-
Press CTRL+SHIFT+V.
You're able to choose which paste action should happen for two main scenarios.
Tips: You can set which paste action will happen in the following cases:
-
Press the Paste button on the ribbon.
-
Select a cell or range and press ENTER or Shift+Insert to paste.
-
Press CTRL/CMD+V.
-
Press CTRL/CMD+SHIFT+V.
Pasting a copied cell or range When cell and range content from the same Excel session is on the clipboard and the user is pasting to a cell or range.
Pasting content from other applications (not applicable in some cases)
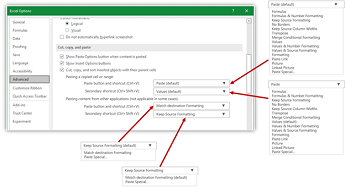
Automatic Data Conversion
Remove leading zeros and convert to number format Disable this option to store numerical data with leading zeros as text and retain the leading zeros instead of converting it to a number and losing the leading zeros. For example, 00123 remains as 00123 in text and isn’t converted to the number 123.
Keep first 15 digits of long numbers and display in scientific notation if required Disable this option to store numerical data with 16 or more digits as text and retain all digits instead of only keeping the first 15 digits and converting it to a number that may be displayed in scientific notation. For example, 12345678901234567890 remains as 12345678901234567890 in text and isn’t converted to the number 12345678901234500000 or displayed in scientific notation as 1.23457E+19.
Convert digits surrounding the letter "E" into a number in scientific notation Disable this option to store numerical data surrounding the letter “E” as text instead of converting it to a number in scientific notation. For example, 123E5 remains as 123E5 in text, and isn’t converted to the number 1.23E+07 in scientific notation.
When loading a .csv file or similar file, notify me of any automatic data conversions Disable this option to stop showing a dialog box indicating which data conversions are about to occur. By default, the dialog box is displayed. However, the dialog box also doesn’t display if you disable all the above options.
Chart
Show chart element names on hover Displays the name of a chart element when you rest the pointer over it.
Show data point values on hover Displays the value of a data point when you rest the pointer over it.
Properties follow chart data point for all new workbooks Select this option to have formatting and data labels follow data points when they move or change, for all new workbooks you create.
Current workbook Choose an open workbook to use with the next setting (Properties follow chart data point for current workbook).
Properties follow chart data point for current workbook Select this option to have formatting and data labels follow data points when they move or change, for the workbook shown under the previous setting, Current workbook.
Display
Show this number of Recent Workbooks A list of recently used workbooks is displayed under Recent in the Backstage, allowing you to reopen those workbooks quickly. Enter the number of workbooks that you want to display in the Show this number of Recent Workbooks box. Enter or select a positive number between 0 and 50.
Quickly access this number of Recent Workbooks When checked, a list of files is displayed at the bottom of the File tab, under Options. Set the number of files to display by changing the number to the right.
Show this number of unpinned Recent Folders A list of recently accessed folders is displayed under Recent in the Backstage, allowing you to reopen those folders quickly. Enter the number of workbooks that you want to display in the Show this number of unpinned Recent Folders box. Enter or select a positive number between 0 and 50.
Ruler units Lets you select the units that you want to display on the Layout view ruler.
Show formula bar Displays the formula bar. The formula bar appears at the top of the worksheet.
Show function ScreenTips Displays brief descriptions of the functions that you select in the list of functions that is displayed when Formula AutoComplete is turned on.
For cells with comments, show Select one of the following options to determine how notes and comments are displayed on the worksheet.
-
No comments or indicators If you have cells that contain notes or comments, this setting hides the small indicator in the upper-right corner of the cells.
-
Indicators only, and comments on hover If you have cells that contain notes or comments, this setting shows the small indicator in the upper-right corner of the cells. This setting also enables you to display notes or comments by hovering over cells.
-
Comments and indicators If you have cells that contain notes or comments, this setting shows the small indicator in the upper-right corner of the cells. If a cell contains a note, Excel will show keep the note shown. If a cell contains a comment, the comment stays hidden until you hover over the cell.
Default direction chooses the flow direction for the workbook canvas. You must reopen any existing workbooks for this change to take effect.
-
Right-to-left places cell A1 at the top right of the view, with sheet tabs aligned to the right side of the window. Cell-specific controls appear on the left side of cells.
-
Left-to-right places cell A1 at the top left of the view, with the sheet tabs aligned to the left side of the window. Cell-specific controls appear on the right side of cells.
Display options for this workbook
Display options for this workbook Select the workbook in this list box that is affected by the following options.
Show horizontal scroll bar Displays the horizontal scroll bar at the bottom of the worksheet.
Show vertical scroll bar Displays the vertical scroll bar on the right side of the worksheet (when you are using left-to-right language mode) or on the left side (when you are using right-to-left language mode).
Show sheet tabs Displays worksheet tabs so that you can move among and select individual worksheets. Worksheet tabs appear at the bottom of the worksheet window.
Group dates in the AutoFilter menu Changes the hierarchical grouping of dates to a nonhierarchical list of dates in the list of dates at the bottom of the AutoFilter menu in a date filter. For example, you can filter for just two-digit years by manually selecting two-digit years from a nonhierarchical list.
For objects, show Select one of the following options to display or hide graphic objects in the workbook.
-
All Displays all of the graphic objects, buttons, text boxes, drawn objects, and pictures.
-
Nothing (hide objects) Hides all of the graphic objects, buttons, text boxes, drawn objects, and pictures. Hidden objects are not printed.
Display options for this worksheet
Display options for this worksheet Select the worksheet in this list box that is affected by the following options.
Show row and column headers Displays row numbers on the left side (when you are using left-to-right language mode) or on the right side (when you are using right-to-left language mode) of the worksheet and column letters at the top of the worksheet.
Show formulas in cells instead of their calculated results Displays the formulas in cells instead of the values that the formulas produce.
Show page breaks Displays page breaks that have been set automatically by Excel.
Show a zero in cells that have zero value Displays a 0 (zero) in cells that contain zero values.
Show outline symbols if an outline is applied Displays outline symbols. Outline symbols are not displayed unless the worksheet contains an outline.
Show gridlines Displays cell gridlines. To print gridlines, make sure that the Print check box is selected under Gridlines in the Sheet Options group on the Page Layout tab.
-
Gridline color Sets the color for gridlines. If you select Automatic, the gridline color is based on the text color defined in Windows Control Panel.
Formulas
Enable multi-threaded calculation Selected by default, this option enables fast calculation by using multiple processors. Please note that Excel only supports using up to 64 processor cores.
Number of calculation threads Lets you specify the number of processors that are used for calculation.
-
Use all processors on this computer Selected by default, this option uses all of the processors that are available on your computer.
-
Manual Lets you specify the number of processors that you want to use. In the Manual box, enter a positive number between 1 and 1024.
Note: For accurate number of calculations threads in a virtual session, refer to the article: Heavy Excel workloads run slowly in multi-session environments - Office | Microsoft Learn
When calculating this workbook
When calculating this workbook Select the workbook in this list box that is affected by the following options.
Update links to other documents Calculates and updates formulas that include references to other applications.
Set precision as displayed Permanently changes stored values in cells from full precision (15 digits) to whatever format is displayed, including decimal places.
Use 1904 date system Changes the starting date from which all dates are calculated from January 1, 1900, to January 2, 1904.
Save external link values Saves copies of the values contained in an external document linked to an Excel worksheet. If a worksheet with links to large ranges on an external document requires an unusually large amount of disk space or takes a very long time to open, clearing the Save external link values check box can reduce the disk space and time that is needed to open the worksheet.
General
Ignore other applications that use Dynamic Data Exchange (DDE) Prevents the exchange of data with other applications that use Dynamic Data Exchange (DDE).
Ask to update automatic links Displays a message that lets you confirm before linked items are updated.
Show add-in user interface errors Displays errors in the user-interface of add-ins that you install and use.
Scale content for A4 or 8.5 x 11" paper sizes For some countries or regions, the standard paper size is Letter; for others, the standard size is A4. Select this check box if you want Excel to automatically adjust documents formatted for the standard paper size of another country or region (for example, A4) so that they print correctly on the standard paper size for your country or region (for example, Letter). This option affects the printout only. It does not affect the formatting in your document.
At startup, open all files in At startup, Excel automatically opens files from the folder that you type in this text box. Type the full path to the folder in the text box to indicate the location of the files.
Web Options Sets options for how Excel data looks and responds when the data is viewed in a Web browser.
Lotus Compatibility
Microsoft Office Excel menu key Sets the key that you can use to access the commands on the Ribbon, a component of the Microsoft Office Fluent user interface.
Transition navigation keys Activates an alternate set of keys for worksheet navigation, formula entry, label entry, and other actions.
Lotus Compatibility Settings for
Lotus Compatibility Settings for Select the worksheet in this list box that is affected by the following options.
Transition formula evaluation Opens and evaluates Lotus 1-2-3 files without losing or changing information. When this option is selected, Excel evaluates text strings as 0 (zero), Boolean expressions as 0 or 1, and database criteria according to the rules that are used in Lotus 1-2-3.
Transition formula entry Converts formulas that are entered in Lotus 1-2-3 release 2.2 syntax to Excel syntax and makes names that are defined in Excel behave like names that are defined in Lotus 1-2-3.
Editing options
After pressing Enter, move selection Makes an adjacent cell the next active cell after you press ENTER in the current active cell. In the Direction box, indicate which adjacent cell becomes active.
Direction Makes an adjacent cell the next active cell after you press ENTER in the current active cell. In the Direction box, indicate which adjacent cell becomes active.
Automatically insert a decimal point Select this check box to display a number with decimal points by default.
Places Enter the number of decimal places in the Places box to indicate where Microsoft Office Excel automatically places the decimal point in the numbers that you type as constants on a worksheet. A positive number moves the decimal point to the left; a negative number moves the decimal point to the right. If the Places box is left blank or is set to 0 (zero), you need to enter the decimal point manually. To override this option, type a decimal point in the cell when you type the number.
Enable fill handle and cell drag-and-drop Select this check box to move and to copy cells and data by dragging. When this option is selected, you can also drag the fill handle to copy data and to fill adjacent cells with a series of data.
Alert before overwriting cells Displays a message if you drop cells over other cells that contain data.
Allow editing directly in cells Select this check box to enable editing inside a cell by double-clicking the cell, rather than by editing the cell contents in the formula bar.
Extend data range formats and formulas Select to automatically format new items added to the end of a list to match the format of the rest of the list. Formulas that are repeated in every row are also copied. To be extended, formats and formulas must appear in at least three of the five last rows preceding the new row.
Enable automatic percent entry Select to multiply by 100 all of the numbers less than 1 that you enter in cells that are formatted in the Percentage format. Clear this check box to multiply by 100 all of the numbers that you enter in cells that are formatted in the Percentage format, including numbers equal to or greater than 1.
Enable AutoComplete for cell values Completes text entries that you start to type in a column of data. If the first few letters that you type match an existing entry in that column, Excel fills in the remaining text for you.
Zoom on roll with IntelliMouse If you have the Microsoft IntelliMouse pointing device, sets the wheel button to zoom instead of scroll on your worksheet or chart sheet.
Alert the user when a potentially time consuming operation occurs Select if you want to be notified when an operation affects a large number of cells and may take a long time to process.
-
When this number of cells (in thousands) Lets you specify the maximum number of cells that are affected by an operation without being notified. If more cells than the maximum number of cells are affected, you are notified.
-
Use system separators Select to use the default Decimal and Thousands separators. Clear to enter alternate separators.
-
Decimal separator To change the default decimal separator, clear Use system separators, select the default separator in the Decimal separator box, and then type the separator that you want to use.
-
Thousands separator To change the default thousands separator, clear Use system separators, select the default separator in the Thousands separator box, and then type the separator that you want to use.
-
Cut, Copy, and Paste
Show Paste Options buttons Select to have Excel automatically display a dialog box with special options when you paste, such as Formatting Only and Link Cells.
Show Insert Options buttons Select to have Excel automatically display a dialog box with special options when you insert cells, rows or columns, such as Formatting Same As Above and Clear Formatting.
Cut, copy, and sort inserted objects with their parent cells Keeps graphic objects, buttons, text boxes, drawn objects, and pictures with their associated cells whenever you cut, copy, filter, or sort on a worksheet.
Tips: You can set which paste action will happen in the following cases:
-
Press the Paste button on the ribbon.
-
Select a cell or range and press ENTER or Shift+Insert to paste.
-
Press CTRL/CMD+V.
-
Press CTRL/CMD+SHIFT+V.
You're able to choose which paste action should happen for two main scenarios.
-
Press the Paste button on the ribbon.
-
Select a cell or range and press ENTER or Shift+Insert to paste.
-
Press CTRL/CMD+V.
-
Press CTRL/CMD+SHIFT+V.
You're able to choose which paste action should happen for two main scenarios.
Pasting a copied cell or range When cell and range content from the same Excel session is on the clipboard and the user is pasting to a cell or range.
Pasting content from other applications (not applicable in some cases)
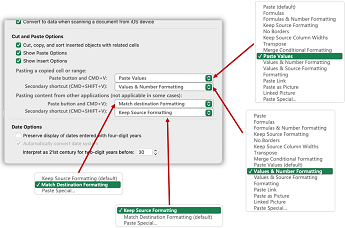
Automatic Data Conversion
Remove leading zeros and convert to number format Disable this option to store numerical data with leading zeros as text and retain the leading zeros instead of converting it to a number and losing the leading zeros. For example, 00123 remains as 00123 in text and isn’t converted to the number 123.
Keep first 15 digits of long numbers and display in scientific notation if required Disable this option to store numerical data with 16 or more digits as text and retain all digits instead of only keeping the first 15 digits and converting it to a number that may be displayed in scientific notation. For example, 12345678901234567890 remains as 12345678901234567890 in text and isn’t converted to the number 12345678901234500000 or displayed in scientific notation as 1.23457E+19.
Convert digits surrounding the letter "E" into a number in scientific notation Disable this option to store numerical data surrounding the letter “E” as text instead of converting it to a number in scientific notation. For example, 123E5 remains as 123E5 in text, and isn’t converted to the number 1.23E+07 in scientific notation.
When loading a .csv file or similar file, notify me of any automatic data conversions Disable this option to stop showing a dialog box indicating which data conversions are about to occur. By default, the dialog box is displayed. However, the dialog box also doesn’t display if you disable all the above options.
Chart
Show chart element names on hover Displays the name of a chart element when you rest the pointer over it.
Show data point values on hover Displays the value of a data point when you rest the pointer over it.
Properties follow chart data point for all new workbooks Select this option to have formatting and data labels follow data points when they move or change, for all new workbooks you create.
Current workbook Choose an open workbook to use with the next setting (Properties follow chart data point for current workbook).
Properties follow chart data point for current workbook Select this option to have formatting and data labels follow data points when they move or change, for the workbook shown under the previous setting, Current workbook.
Display
Show this number of Recent Workbooks A list of recently used workbooks is displayed under Recent in the Backstage, allowing you to reopen those workbooks quickly. Enter the number of workbooks that you want to display in the Show this number of Recent Workbooks box. Enter or select a positive number between 0 and 50.
Quickly access this number of Recent Workbooks When checked, a list of files is displayed at the bottom of the File tab, under Options. Set the number of files to display by changing the number to the right.
Show this number of unpinned Recent Folders A list of recently accessed folders is displayed under Recent in the Backstage, allowing you to reopen those folders quickly. Enter the number of workbooks that you want to display in the Show this number of unpinned Recent Folders box. Enter or select a positive number between 0 and 50.
Ruler units Lets you select the units that you want to display on the Layout view ruler.
Show formula bar Displays the formula bar. The formula bar appears at the top of the worksheet.
Show function ScreenTips Displays brief descriptions of the functions that you select in the list of functions that is displayed when Formula AutoComplete is turned on.
For cells with comments, show Select one of the following options to determine how notes and comments are displayed on the worksheet.
-
No comments or indicators If you have cells that contain notes or comments, this setting hides the small indicator in the upper-right corner of the cells.
-
Indicators only, and comments on hover If you have cells that contain notes or comments, this setting shows the small indicator in the upper-right corner of the cells. This setting also enables you to display notes or comments by hovering over cells.
-
Comments and indicators If you have cells that contain notes or comments, this setting shows the small indicator in the upper-right corner of the cells. If a cell contains a note, Excel will show keep the note shown. If a cell contains a comment, the comment stays hidden until you hover over the cell.
Default direction chooses the flow direction for the workbook canvas. You must reopen any existing workbooks for this change to take effect.
-
Right-to-left places cell A1 at the top right of the view, with sheet tabs aligned to the right side of the window. Cell-specific controls appear on the left side of cells.
-
Left-to-right places cell A1 at the top left of the view, with the sheet tabs aligned to the left side of the window. Cell-specific controls appear on the right side of cells.
Display options for this workbook
Display options for this workbook Select the workbook in this list box that is affected by the following options.
Show horizontal scroll bar Displays the horizontal scroll bar at the bottom of the worksheet.
Show vertical scroll bar Displays the vertical scroll bar on the right side of the worksheet (when you are using left-to-right language mode) or on the left side (when you are using right-to-left language mode).
Show sheet tabs Displays worksheet tabs so that you can move among and select individual worksheets. Worksheet tabs appear at the bottom of the worksheet window.
Group dates in the AutoFilter menu Changes the hierarchical grouping of dates to a nonhierarchical list of dates in the list of dates at the bottom of the AutoFilter menu in a date filter. For example, you can filter for just two-digit years by manually selecting two-digit years from a nonhierarchical list.
For objects, show Select one of the following options to display or hide graphic objects in the workbook.
-
All Displays all of the graphic objects, buttons, text boxes, drawn objects, and pictures.
-
Nothing (hide objects) Hides all of the graphic objects, buttons, text boxes, drawn objects, and pictures. Hidden objects are not printed.
Display options for this worksheet
Display options for this worksheet Select the worksheet in this list box that is affected by the following options.
Show row and column headers Displays row numbers on the left side (when you are using left-to-right language mode) or on the right side (when you are using right-to-left language mode) of the worksheet and column letters at the top of the worksheet.
Show formulas in cells instead of their calculated results Displays the formulas in cells instead of the values that the formulas produce.
Show page breaks Displays page breaks that have been set automatically by Excel.
Show a zero in cells that have zero value Displays a 0 (zero) in cells that contain zero values.
Show outline symbols if an outline is applied Displays outline symbols. Outline symbols are not displayed unless the worksheet contains an outline.
Show gridlines Displays cell gridlines. To print gridlines, make sure that the Print check box is selected under Gridlines in the Sheet Options group on the Page Layout tab.
-
Gridline color Sets the color for gridlines. If you select Automatic, the gridline color is based on the text color defined in Windows Control Panel.
Formulas
Enable multi-threaded calculation Selected by default, this option enables fast calculation by using multiple processors. Please note that Excel only supports using up to 64 processor cores.
Number of calculation threads Lets you specify the number of processors that are used for calculation.
-
Use all processors on this computer Selected by default, this option uses all of the processors that are available on your computer.
-
Manual Lets you specify the number of processors that you want to use. In the Manual box, enter a positive number between 1 and 1024.
Note: For accurate number of calculations threads in a virtual session, refer to the article: Heavy Excel workloads run slowly in multi-session environments - Office | Microsoft Learn
When calculating this workbook
When calculating this workbook Select the workbook in this list box that is affected by the following options.
Update links to other documents Calculates and updates formulas that include references to other applications.
Set precision as displayed Permanently changes stored values in cells from full precision (15 digits) to whatever format is displayed, including decimal places.
Use 1904 date system Changes the starting date from which all dates are calculated from January 1, 1900, to January 2, 1904.
Save external link values Saves copies of the values contained in an external document linked to an Excel worksheet. If a worksheet with links to large ranges on an external document requires an unusually large amount of disk space or takes a very long time to open, clearing the Save external link values check box can reduce the disk space and time that is needed to open the worksheet.
General
Ignore other applications that use Dynamic Data Exchange (DDE) Prevents the exchange of data with other applications that use Dynamic Data Exchange (DDE).
Ask to update automatic links Displays a message that lets you confirm before linked items are updated.
Show add-in user interface errors Displays errors in the user-interface of add-ins that you install and use.
Scale content for A4 or 8.5 x 11" paper sizes For some countries or regions, the standard paper size is Letter; for others, the standard size is A4. Select this check box if you want Excel to automatically adjust documents formatted for the standard paper size of another country or region (for example, A4) so that they print correctly on the standard paper size for your country or region (for example, Letter). This option affects the printout only. It does not affect the formatting in your document.
At startup, open all files in At startup, Excel automatically opens files from the folder that you type in this text box. Type the full path to the folder in the text box to indicate the location of the files.
Web Options Sets options for how Excel data looks and responds when the data is viewed in a Web browser.
Lotus Compatibility
Microsoft Office Excel menu key Sets the key that you can use to access the commands on the Ribbon, a component of the Microsoft Office Fluent user interface.
Transition navigation keys Activates an alternate set of keys for worksheet navigation, formula entry, label entry, and other actions.
Lotus Compatibility Settings for
Lotus Compatibility Settings for Select the worksheet in this list box that is affected by the following options.
Transition formula evaluation Opens and evaluates Lotus 1-2-3 files without losing or changing information. When this option is selected, Excel evaluates text strings as 0 (zero), Boolean expressions as 0 or 1, and database criteria according to the rules that are used in Lotus 1-2-3.
Transition formula entry Converts formulas that are entered in Lotus 1-2-3 release 2.2 syntax to Excel syntax and makes names that are defined in Excel behave like names that are defined in Lotus 1-2-3.










