If you want to use a new email address with your existing Outlook.com account, follow the instructions in this article to create an email alias. This will give you an additional email address that uses the same inbox, contact list, and account settings as your primary email address. You can choose which email address to send mail from, and you can sign in to your Outlook.com account with any of your aliases—they all use the same password.
If you want a completely fresh start, sign out of Outlook.com, then create a new account. This will give you a new Outlook.com email address and inbox. If you close your Outlook.com email account, you won't be able to sign in to other Microsoft services you currently use. You'll have to sign out before you can create a new account.
If you just need a new name to be associated with your account, you can change your profile photo or name. If you want to connect another email account to your Outlook.com account, you can add your other email accounts to Outlook.com.
What is an alias?
An alias is an additional email address associated with your Outlook.com account. An alias uses the same inbox, contact list, and account settings as your primary email address. You can sign in to your Outlook.com account with any alias—they all use the same password.
Outlook.com lets you have multiple aliases associated with a single account, and you can choose which email address you send email from. Creating alternate addresses to use on websites or apps that force you to register can help keep your personal email address out of the hands of marketers and hackers.
Your primary alias will be the email address that appears on your Microsoft devices. You can also sign in with any of your other aliases.
Add an email address
-
Go to Add an alias. Sign in to your Microsoft account, if prompted.
-
Under Add an alias, do one of the following:
-
Create a new Outlook.com email address and add it as an alias.
-
Add an existing email address as an alias.
-
-
Select Add alias.
Notes:
-
You can't add an email address that's associated with a work or school account as an alias.
-
An alias or email address can only contain letters, numbers, dot (.), underscore (_) or dash/hyphen (-). Spaces and other special characters aren't allowed.
-
Existing Hotmail, Live, Outlook.com, and MSN addresses can't be added as aliases, and you can't add an alias that is already associated with another Microsoft account.
-
It isn't possible to create a new alias using @hotmail, @live.com, or @msn.com. If a Hotmail address is important to you, you need to sign out and create a new account.
-
Remove an email address
-
Go to Manage how you sign in to Microsoft. Sign in to your Microsoft account if prompted.
-
Select Remove next to the alias you no longer need.
Important:
-
Are you sure? If you remove an alias that's an email address from a Microsoft domain (like @hotmail.com, @live.com, @outlook.com, or @msn.com), you're permanently deleting the alias and it can't be associated with any Microsoft account again.
-
If you're removing a primary alias, you'll need to choose another primary alias before it can be removed.
-
If you remove an email address from a non-Microsoft domain (like @gmail.com), then it usually becomes immediately available to be added as an alias on another Microsoft account.
-
If you want to remove a connected email account, read Remove a connected account from Outlook.com.
Learn more about how to Manage aliases on your Microsoft account.
Change your primary alias
Note: You can't change your primary alias to an email address that's associated with a work or school account.
-
Go to Manage how you sign in to Microsoft. Sign in to your Microsoft account if prompted.
-
Under Account aliases, select Make primary next to the email address that you want to use as your primary alias.
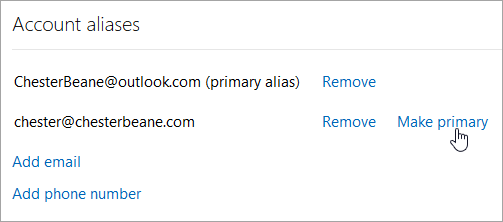
Can't verify your identity?
-
If you're prompted to verify your identity but can't access the verification email, select I don't have any these.
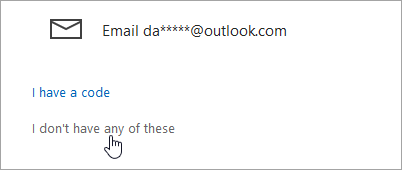
-
Then, add a phone number and choose if you want to receive your verification code via text or call.
For more information, see How do I replace my security info?
Send email from a different alias
Learn how to send from a different email address.
Still need help?
|
|
To get support in Outlook.com, click here or select Help on the menu bar and enter your query. If the self-help doesn't solve your problem, scroll down to Still need help? and select Yes. To contact us in Outlook.com, you'll need to sign in. If you can't sign in, click here. |
|
|
|
For other help with your Microsoft account and subscriptions, visit Account & Billing Help. |
|
|
|
To get help and troubleshoot other Microsoft products and services, enter your problem here. |
|
|
|
Post questions, follow discussions and share your knowledge in the Outlook.com Community. |
Related Topics
Add your other email accounts to Outlook.com











