Note: This article has done its job, and will be retiring soon. To prevent "Page not found" woes, we're removing links we know about. If you've created links to this page, please remove them, and together we'll keep the web connected.
Some of the content in this topic may not be applicable to some languages.
Which Office program are you using?
Word
Do any of the following:
Add or change a fill color
-
Click the object that you want to change.
-
On the Shape Format tab, click the arrow next to Shape Fill , and then click the color that you want.
Apply a gradient, pattern, or texture as the fill color
-
Click the object that you want to change.
-
On the Shape Format tab, click the arrow next to Shape Fill , and then do any of the following:
To
Do this
Use another solid color as the fill
Click More Fill Colors, and then click the color that you want.
Change the gradient
Click Gradient, and then click the options that you want.
Change the texture or pattern
Click Texture, and then click the texture or pattern that you want.
Use a picture as a fill
Click Picture, locate the picture you want, and then click Insert.
Remove the fill color
-
Click the object that you want to change.
-
Click the arrow next to Shape Fill , and then click No Fill.
Match a color from an image
You can select any color in an image and apply it to another object in the same document. For example, you can select a color from a photo and apply it to a shape, such as an arrow.
-
Select the object that you want to apply the color to.
-
On the Shape Format tab, click the arrow next to Shape Fill , and then click More Fill Colors.
-
In the lower corner of the Colors dialog box, click the eyedropper.
-
On the image, click the color that you want to apply to another object.
See also
PowerPoint
Do any of the following:
Add or change a fill color
-
Click the object that you want to change.
-
On the Shape Format tab, click the arrow next to Fill , and then click the color that you want.
Apply a gradient, pattern, or texture as the fill color
-
Click the object that you want to change.
-
On the Shape Format tab, click the arrow next to Fill , and then do any of the following:
To
Do this
Use another solid color as the fill
Click More Fill Colors, and then click the color that you want.
Change the gradient
Click Gradient, and then click the options that you want.
Change the texture or pattern
Click Texture, and then click the texture or pattern that you want.
Use a picture as a fill
Click Picture, locate the picture you want, and then click Insert.
Remove the fill color
-
Click the object that you want to change.
-
Click the arrow next to Shape Fill , and then click No Fill.
Match a color from an image
You can select any color in an image and apply it to an object. For example, you can select a color from a photo and apply it to a shape, such as an arrow.
-
Select the object that you want to apply the color to.
-
On the Home tab, under Format, click the arrow next to Fill , and then click More Colors.
-
In the lower corner of the Colors dialog box, click the eyedropper.
-
On the image, click the color that you want to apply to another object.
See also
Excel
Do any of the following:
Add or change a fill color
-
Click the object that you want to change.
-
On the Shape Format tab, click the arrow next to Fill , and then click the color that you want.
Tip: To add a fill color to a worksheet tab, hold down CONTROL , and then click the tab. Click Tab Color, and then click the color that you want.
Apply a gradient, pattern, or texture as the fill color
-
Click the object that you want to change.
-
On the Shape Format tab, click the arrow next to Fill , and then do any of the following:
To
Do this
Use another solid color as the fill
Click More Fill Colors, and then click the color that you want.
Change the gradient
Click Gradient, and then click the options that you want.
Change the texture or pattern
Click Texture, and then click the texture or pattern that you want.
Use a picture as a fill
Click Picture, locate the picture you want, and then click Insert.
Remove the fill color
-
Click the object that you want to change.
-
Click the arrow next to Shape Fill , and then click No Fill.
Match a color from an image
You can select any color in an image and apply it to an object. For example, you can select a color from a photo and apply it to a shape, such as an arrow.
-
Select the object that you want to apply the color to.
-
On the Format tab, under Shape Styles, click the arrow next to Fill , and then click More Colors.
-
In the lower corner of the Colors dialog box, click the eyedropper.
-
On the image, click the color that you want to apply to another object.
See also
Which Office program are you using?
Word
Do any of the following:
Add or change a fill color
-
Click the object that you want to change, and then click the Format tab.
-
On the Format tab, under Shape Styles, click the arrow next to Fill

Apply a gradient, pattern, or texture as the fill color
-
Click the object that you want to change, and then click the Format tab.
-
On the Format tab, under Shape Styles, click the arrow next to Fill

-
Do any of the following:
|
To |
Do this |
|
Use a solid color as the fill |
Click the Solid tab, and then click the color that you want. |
|
Change the gradient |
Click the Gradient tab, and then click the options that you want. |
|
Change the texture |
Click the Picture or Texture tab, and then click the texture that you want. |
|
Change the pattern |
Click the Pattern tab, and then click the options that you want. |
|
Use a picture as a fill |
Click the Picture or Texture tab, click Choose Picture, and then locate the picture that you want. |
Remove the fill color
-
Click the object that you want to change, and then click the Format tab.
-
Under Shape Styles, click the arrow next to Fill

Match a color from an image
You can select any color in an image and apply it to an object. For example, you can select a color from a photo and apply it to a shape, such as an arrow.
-
Select the object that you want to apply the color to.
-
On the Format tab, under Shape Styles, click the arrow next to Fill

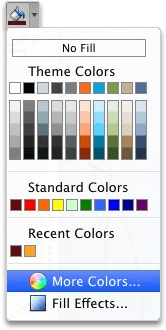
-
In the upper left corner of the Colors dialog box, just below the tool bar, click the magnifying glass.
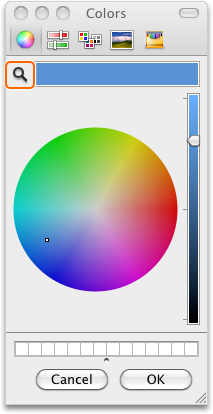
-
On the image, click the color that you want to apply to the object.
See also
PowerPoint
Do any of the following:
Add or change a fill color
-
Click the object that you want to change, and then click the Format tab.
-
On the Format tab, under Shape Styles, click the arrow next to Fill

Apply a gradient, pattern, or texture as the fill color
-
Click the object that you want to change, and then click the Format tab.
-
On the Format tab, under Shape Styles, click the arrow next to Fill

-
Do any of the following:
|
To |
Do this |
|
Use a solid color as the fill |
Click the Solid tab, and then click the color that you want. |
|
Change the gradient |
Click the Gradient tab, and then click the options that you want. |
|
Use a picture as the fill |
Click the Picture or Texture tab, click Choose Picture, and then locate the picture that you want. |
|
Change the texture |
Click the Picture or Texture tab, and then click the texture that you want. |
|
Change the pattern |
Click the Pattern tab, and then click the options that you want. |
Remove the fill color
-
Click the object that you want to change, and then click the Format tab.
-
Under Shape Styles, click the arrow next to Fill

Match a color from an image
You can select any color in an image and apply it to an object. For example, you can select a color from a photo and apply it to a shape, such as an arrow.
-
Select the object that you want to apply the color to.
-
On the Home tab, under Format, click the arrow next to Fill

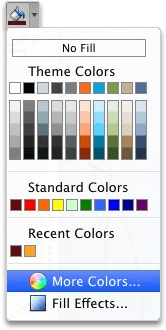
-
In the upper left corner of the Colors dialog box, just below the tool bar, click the magnifying glass.
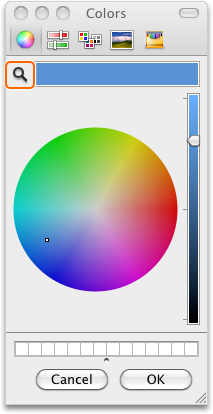
-
On the image, click the color that you want to apply to the object.
See also
Excel
Do any of the following:
Add or change a fill color
-
Click the object that you want to change, and then click the Format tab.
-
On the Format tab, under Shape Styles, click the arrow next to Fill

Tip: To add a fill color to a worksheet tab, hold down CONTROL , and then click the tab. Click Tab Color, and then click the color that you want.
Apply a gradient, pattern, or texture as the fill color
-
Click the object that you want to change, and then click the Format tab.
-
On the Format tab, under Shape Styles, click the arrow next to Fill

-
Do any of the following:
|
To |
Do this |
|
Use a solid color as the fill |
Click the Solid tab, and then click the color that you want. |
|
Change the gradient |
Click the Gradient tab, and then click the options that you want. |
|
Use a picture as the fill |
Click the Picture or Texture tab, click Choose Picture, and then locate the picture that you want. |
|
Change the texture |
Click the Picture or Texture tab, and then click the texture that you want. |
|
Change the pattern |
Click the Pattern tab, and then click the options that you want. |
Remove the fill color
-
Click the object that you want to change, and then click the Format tab.
-
Under Shape Styles, click the arrow next to Fill

Match a color from an image
You can select any color in an image and apply it to an object. For example, you can select a color from a photo and apply it to a shape, such as an arrow.
-
Select the object that you want to apply the color to.
-
On the Format tab, under Shape Styles, click the arrow next to Fill

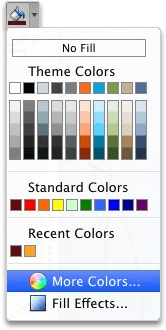
-
In the upper left corner of the Colors dialog box, just below the tool bar, click the magnifying glass.
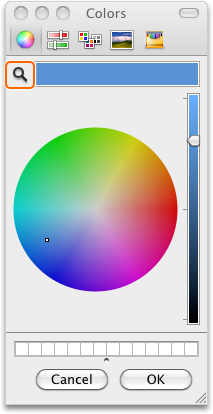
-
On the image, click the color that you want to apply to the object.










