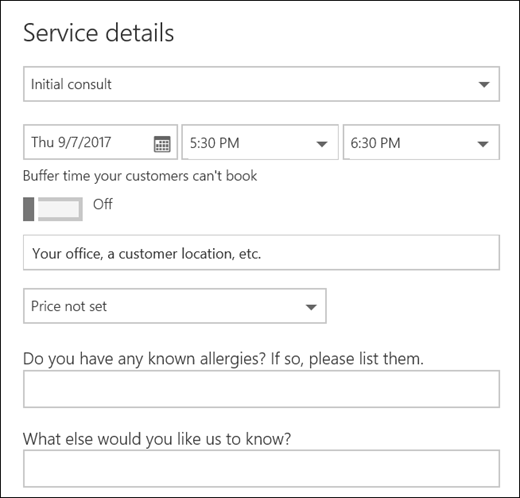Bookings lets you create questions to ask your customers when they are booking appointments, it also lets you choose which questions are required. You associate the questions with a service, so each service can have a different set of questions. For example, a hair stylist may ask customers who are booking a hair coloring appointment if they have any known allergies to bleaches or tints. This allows you and your customers to get to business when they arrive for their appointment.
Note: Bookings is turned on by default for customers who have the Microsoft 365 Business Standard, or Microsoft 365 A3 and Microsoft 365 A5 subscriptions. Bookings is also available to customers who have Office 365 Enterprise E3 and Office 365 Enterprise E5, but it is turned off by default. To turn it on, see Get access to the Office 365 Business apps for Enterprise subscriptions.
The customers will see the custom questions when they are creating their appointment on the booking page. Staff will see the custom questions when they create a new booking from the Bookings calendar or when viewing an existing appointment. Bookings saves all of your questions to a master list so that you don't have to re-create the same questions for every service. You can also choose whether questions are required or optional.
For more information about how to personalize and customize your booking page, see Customize your booking page .
Note: The customer's answers to the questions can be seen when you look at their appointment in the booking calendar.
Add custom questions to your services
-
Sign in to Microsoft 365 and go to Bookings.
-
Go to Services and either edit an existing service or Add a service.
-
Scroll down to the Custom fields section, and then select Modify.
-
We already added some basic customer information questions: Customer email, phone number, customer address, and customer notes. The first time you do this, the customer information questions are highlighted in gray. That means that the user will see this question. If you click on the question, the highlight box around it will disappear and your customer won't be asked that question.
In this example, phone number and customer notes have been turned off and we created two new custom questions to ask.
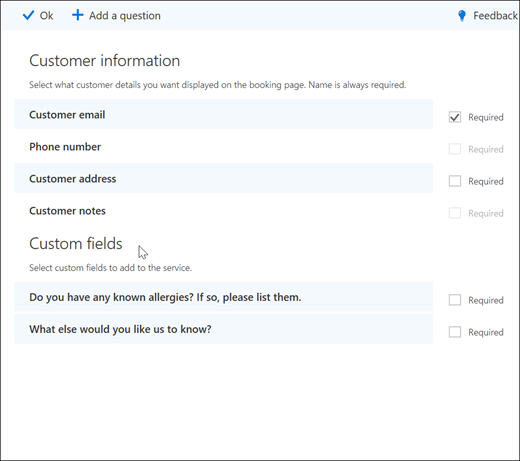
-
To make the question required, tick the Required checkbox and your customer won't be able to complete the booking until they've answered the required questions.
-
To create a custom question, select Add a question from the top of the panel, write your question, and then select Save.
-
When the question first shows up in the Custom fields section, it will be turned off. Click on it to make sure the highlighted box around it shows up.
-
Click Ok at the top of the page, and then Save the service.
-
Bookings will save all of your custom questions in a master list so that you can easily add questions to each service without having to type the same questions over and over. For example, if you open a different service the question you created for the first service will show in the Custom fields section, but it won't be turned on. Just click the question to activate it.
In this example, you can see that the questions that were added for the first service are available for this service. And any questions you create for this service will be available for all services.
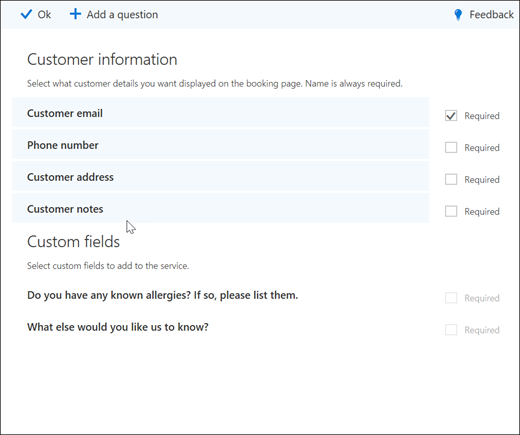
-
If your booking page is already published, you don't need to do anything else. Customers will see the questions the next time they book with you. If your booking page isn't published yet, go to the Booking page from Outlook on the web, and then select Save and publish.
Warning: You can also delete questions from the master list. However, if you delete a question it will be deleted from every service. We recommend that you disable the question by tapping it to make sure you're not impacting any other services.
Customer experience
When your customers book an appointment with you, the basic customer information questions will show in the Add your details section, and any customized questions you add will be in the Provide additional information section.
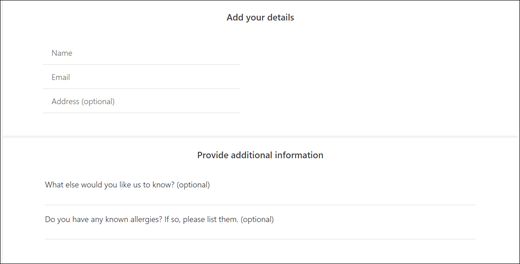
Staff experience
When your customers book an appointment with you, this is how it'll display on the bookings calendar. To see it, go to Bookings > Calendar > and then open an appointment.