Follow these steps to add a text watermark that tells other people that the presentation is a ‘draft’ version, as illustrated here:
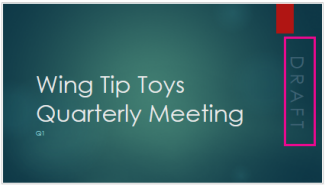
-
Decide what the background of your slides will be, as this determines what color you’ll want your watermark text to be. See pick a theme or use a picture as a slide background.
-
On the Insert tab, click Text Box.
-
Type DRAFT in the text box (or whatever you want the watermark to say).
-
Select the text, and then on the Home tab, click Font Color, and pick a color that is lighter than, but very close to, the background color.
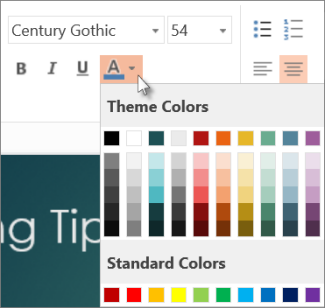
-
Using the rotation handle, rotate the text box 180 degrees to the right or left, depending on which side of the slide you want it to be.
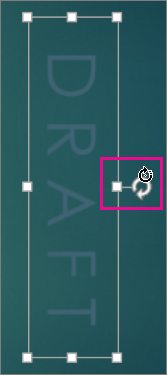
-
Click the edge of the text box until you see the four-headed cursor, and then drag it to the side of the slide.
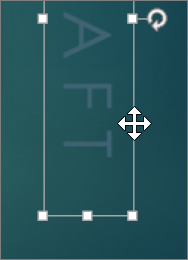
Tip: The text in the body of your slides can overlap the watermark, if you prefer. Here’s how: First, format and place your watermark, and then add the body text box over the watermark on your slide.










