
Prebuilt Excel templates can help save time and improve accessibility in the content that you create.
Find an accessible template
-
Select File > New and search for accessible templates using the Search for online templates field.
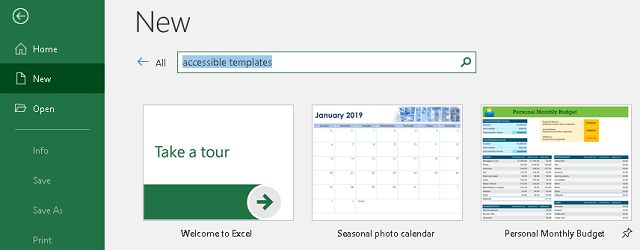
-
Select one of the accessible templates to open a new workbook based on the template.
Explore accessible template features
-
Accessible templates contain instructions that explain how to work with the template.
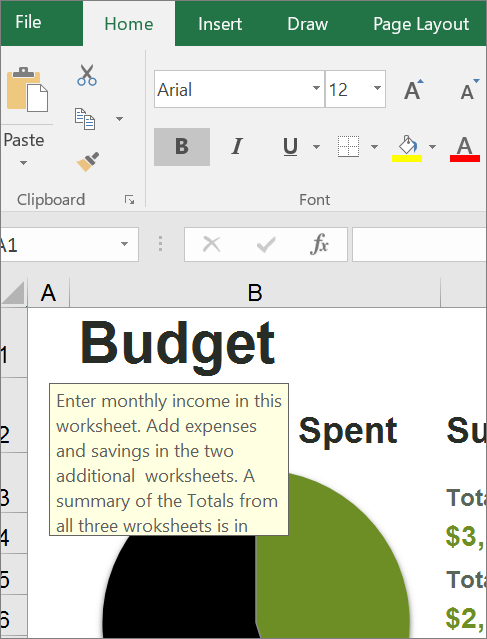
-
There’s plenty of white space around all of the text in the template, so it’s easier to read.
-
The colors contrast well, so they’re easy to distinguish.
-
All fonts are 12 points or larger.
-
Headings and labels, including worksheet names, are descriptive, so users who rely on screen readers get detailed information.
Want more?
Pre-built Excel templates can help save time and ensure that the content you create is accessible.
To find a template, I’ll select File, then New.
I’ll search for accessible templates.
I need to create a budget, so I’ll select the Manage My Money template.
I get a preview of the template, and a short description. To start using it, I'll select Create.
The workbook contains built-in instructions explaining how to work with the template, so I can get started quickly.
This template has several features that support accessibility. For instance, there’s lots of white space, which makes it easier to read.
Color choice and contrast are important for low-vision and colorblind users. The colors in this workbook contrast well, making them easier to tell apart, even for colorblind readers.
For users who can’t see color at all and see only monochrome, the contrast still works well.
When it comes to text, larger fonts are easier for low-vision users. All fonts in this workbook are 12 points or greater, which is the minimum recommended size for good accessibility.
Many blind and low-vision users rely on screen readers. This template comes pre-set with descriptive headings and labels. Low-vision users will easily understand their meaning when they’re read by a screen reader.
Screen reading programs also read worksheet names, so make sure those labels are clear and descriptive. And it’s always best to make sure there are no blank sheets in your workbook.
When I'm ready to save this workbook, ...
I'll give it a meaningful name so it’s easy to find.
To make it easier for screen reading programs, don't include blank spaces in file names.
To learn more about accessibility, go to aka.ms/OfficeAccessibility










