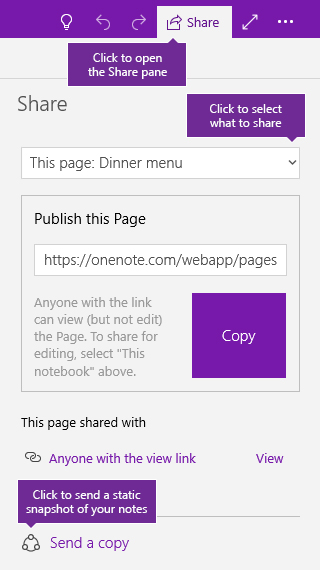Share and stay organized in OneNote
Share an entire notebook
Your notebooks are private unless you choose to invite other people to view or edit its contents.
-
Open the notebook that you want to share.
-
Near the upper right-hand corner of the OneNote app window, click Share.
-
In the Share pane, select This notebook from the dropdown menu.
-
Under Email invitation, type one or more email addresses in the box at the top, and then do one of the following:
-
Select Can edit if you want people to be able to view and edit the pages in your notebook.
-
Select Can view if you want people to only be able to view your notebook, but not make changes to it.
-
-
Click Share to email an invitation to the current notebook to the selected recipients.
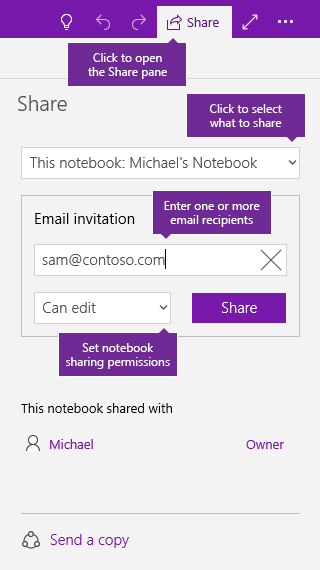
Share a single page of notes
If you don’t want to share your entire notebook with other people, you can share a specific page.
-
In your notebook, open the page that you want to share.
-
Near the upper right-hand corner of the OneNote app window, click Share.
-
In the Share pane, select This page from the dropdown menu.
-
Click Create to create a Web link that you can share with other people.
When the sharing link has been created, click Copy, and then paste the link wherever you want to share it.
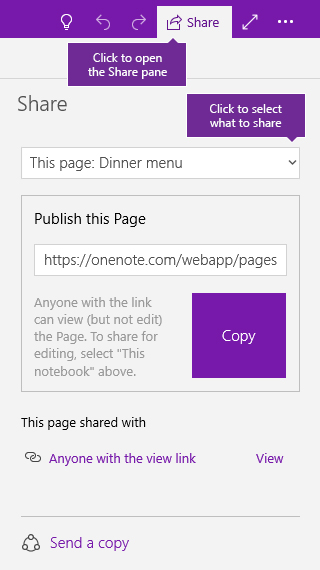
Share a static copy of a page
Follow these steps if you want to send a static snapshot of a page of notes or an entire notebook. Snapshots of notes won’t automatically update if the owner of the notebook makes changes to the original notes in the future.
-
In your notebook, open the notebook or page that you want to share.
-
Near the upper right-hand corner of the OneNote app window, click Share.
-
In the Share pane, choose whether you want to share a snapshot of This page or This notebook.
-
At the bottom of the pane, click Send a copy.
-
In the Share menu that opens, select the recipients, or select the app where you want to share (for example, the Windows 10 Mail app).