
Try it!
You can manually adjust the column width or row height or automatically resize columns and rows to fit the data.
Note: The boundary is the line between cells, columns, and rows. If a column is too narrow to display the data, you will see ### in the cell.
Resize rows
-
Select a row or a range of rows.
-
Select Format > Row Width.
-
Type the row width and select OK.
Resize columns
-
Select a column or a range of columns.
-
Select Format > Column Width.
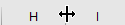
-
Type the column width and select OK.
Automatically resize all columns and rows to fit the data
-
Select the Select All button
-
Double-click a boundary. All columns or rows resize to fit the data.











