Custom picture bullets or symbols can add visual interest to a list in Word. If someone sends you a document with a bullet style that you like, you can add the style to the Bullet Library to use again.
The Bullet Library includes symbol and picture bullet styles. If you don't see the style that you want in the library, you can define a new bullet style.
-
Click in the list to which you want to add picture bullets or symbols.
To change an entire list level in a multilevel list, click one bullet or number at that level in the list.
-
On the Home tab, in the Paragraph group, click the arrow next to Bullets, and then click Define New Bullet.
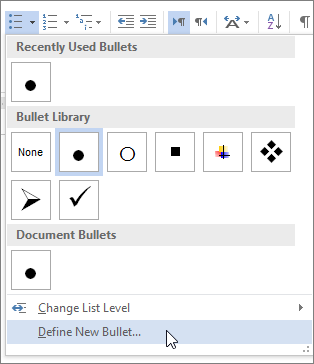
-
In Word for Windows:
Click Symbol or Picture, and then choose any symbol or picture that you want to use.
-
In Word 2013 and Word 2016, you can upload a picture file from your computer, search the Internet for a picture, or sign in to insert photos from another location, such as OneDrive or Flickr.
-
In Word 2007 and Word 2010, you can upload a picture from your computer (click Import), or search for an image, with the option to include content from Office Online.
In Word for Mac:
Click Bullet (for symbols) or Picture (to use a picture file stored on your computer).
-
-
Click Insert or OK to preview the new bullet in the Define New Bullet dialog box (Windows) or the Customize Bulleted List dialog box (Mac), and then click OK.
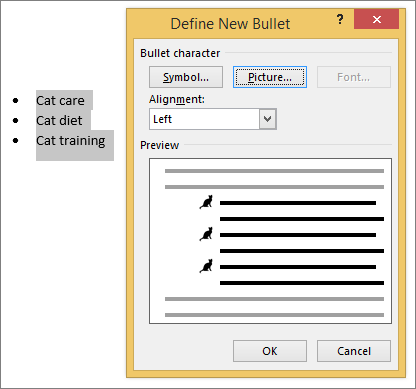
After you create a bulleted item, your new bullet style is available in your Document Bullets list.
If you receive a document with a bullet style that you want to reuse in your own documents, you can add it to your Bullet Library, where it will always be available for use in your documents.
Note: In Word for Mac, custom bullet styles are automatically added to the Bullet Library.
-
Open the document that contains the bullet that you want to add to your Bullet Library.
-
On the Home tab, in the Paragraph group, click the arrow next to Bullets, and then under Document Bullets, right-click the bullet style that you want to add to the Bullet Library and click Add to Library.
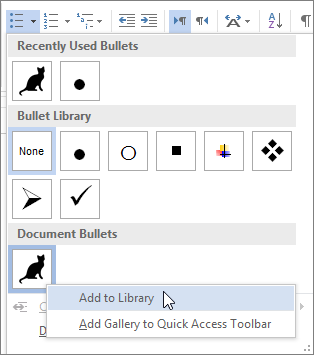
Note: You cannot remove custom bullet styles from the Bullet Library in Word for Mac. The following applies to Word for Windows only.
-
On the Home tab, in the Paragraph group, click the arrow next to Bullets, and then under Bullet Library, right-click the bullet style that you want to remove and click Remove.
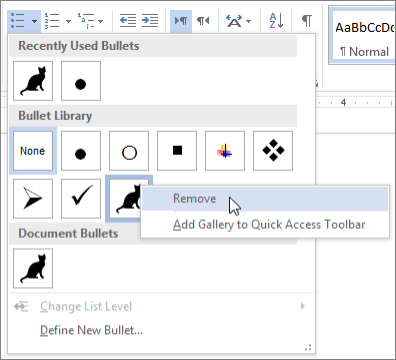
Notes:
-
Any bullets currently being used in a document are always available in the Bullet Library.
-
If you remove a bullet from the Bullet Library and it is still available in the Document Bullets area, you can easily add the bullet back to the Bullet Library for use in other documents.










