Find your product key for Office 2010
When you install Office 2010, you'll be prompted to enter a 25-character product key that looks something like this:
XXXXX-XXXXX-XXXXX-XXXXX-XXXXX
How to find your product key
The way you can find your product key depends on how you got Office. Select how you got Office from the options below.
If you purchased and downloaded Office from an online store, the product key should be in your email receipt.
Try the following to find this confirmation email:
-
Check your spam, bulk, or junk mail folders for the email.
-
Try searching your email for the word “Microsoft” or the name of the company where you bought Office.
-
If you have multiple email accounts, check the email account that you provided when you purchased Office 2010 online.
If you can’t find the email receipt, you may be able to retrieve the information contained in the email by using the Order History link for the store you made the purchase from:
-
Here's how to view your product key if you purchased Office from Digital River:
-
Go the Digital River download information page.
-
Select Find my product key and enter the information requested to download software or get your product key.
-
-
Here's how to view your product key in the Microsoft Store:
-
Go to www.microsoftstore.com. In the upper right-hand corner, select Sign in and enter the user ID and password you used to buy Office.
-
After you sign in, select your name in the upper right-hand corner, and then select Order History.
-
Locate the Office one-time purchase or individual Office app, and then select Install Office to view your product key (this doesn't actually install Office). Note that this product key won't match the product key shown in My Office Account. This is normal.
-
If Office came in a box, card, or disc, look for the product key on the card or on the packaging that came with Office.

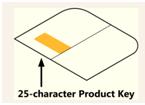
If the product key isn't there, read the instructions on the package. You might be directed to go to Office.com/getkey to get your product key.
You can no longer redeem the 27-character alpha-numeric PIN shown on the product key card to retrieve your product key.
You need this product key to install Office 2010. If you never redeemed the alpha-numeric PIN and don't have a product key, you won't be able to complete the installation and activation. If you do have the key and need install help, see Install Office 2010 and Activate Office 2010.
If Office came with your PC, Mac, Laptop, or tablet, look for the product key on the Certificate of Authenticity that came with your computer.
Tip: You may have one certificate of authenticity for Windows and another for Office. Please make sure you’re using the correct certificate of authenticity to retrieve your Office 2010 product key.
A certificate of authenticity for Office 2010 will have the words "Microsoft Office 2010" on it.

I lost my product key
Expand a section below to learn how to replace a lost Office 2010 product key.
If you lost your product key but have a valid proof of purchase, see Contact support about your product key at the bottom of this page. Microsoft support may be able replace your product key or provide other options.
If you believe the product key has been lost, stolen, or misplaced and you simply would like to purchase a newer version of Office, you can go to Buy Office to see your purchase options. Or if you’d like to learn more about the latest version of Office first, see What's the difference between Office 365 and Office 2016? and Why you should upgrade to Office 2016.
Additional information and troubleshooting
Expand a section below to find product key information for other versions, troubleshooting help, and other useful information.
If you’re having problems activating your Office 2010 product key, go to Activate Office 2010.
There are several reasons why you might get an error after entering a product key. For example, the product key may have been mistyped or a product key for a different product might have been used.
Are you entering a product key for another Microsoft product?
Most Microsoft products use a 25-character product key. If you own multiple Microsoft products, it’s easy to confuse the keys and use the wrong one. Here are some common things that can happen:
-
Using the product key from a sticker on a PC
These product keys are normally for Microsoft Windows. Check the sticker for a product name to make sure it’s for the Office product you’re trying to install.
-
Using the product key from an earlier version of Office
Office product keys aren’t interchangeable between Office versions. For example, you can’t use a Microsoft Office Home and Student 2007 product key if you’re trying to install Microsoft Office Home and Student 2010.
-
Using the product key from an individual program to install a suite
Office product keys aren’t interchangeable between Office suites and individual programs. For example, you can’t use a Microsoft Word product key to install Microsoft Office Home and Student.
-
Using the product key provided by a school or company
Schools and companies usually buy a different type of Office license. The product keys they provide to students, teachers, and employees are known as volume license keys. These keys can’t be used for retail Office versions like Home and Student, Home and Business, or Professional.
Did you mistype the product key?
Reading the product key from a label can be difficult. Letters and numbers may look the same.
To avoid typing mistakes, here’s a list of commonly mistyped characters:
-
The letter B and the number 8.
-
The letter G and the number 6.
-
The letter O and the number 0.
-
The letter Q and the number 0.
-
The letters V and V back to back (VV) appear like the letter W.
If you're having trouble reading the characters in your product key, here's an example of what the letters and numbers look like:

Tip: If you bought Office from an online retailer and received a confirmation email, try copying and pasting the product key from this email instead of typing it.
Is your product key still not working?
If your Office product key doesn’t work, or has stopped working, you should contact the seller and request a refund. If you bought a product key separate from the software, it’s very possible the product key was stolen or otherwise fraudulently obtained, and subsequently blocked for use. Unfortunately, there are many dishonest sellers who offer stolen, abused, or otherwise unauthorized Microsoft product keys for sale. Sometimes these product keys are printed on counterfeit labels or cards with a download link to Microsoft software, and sometimes they’re distributed with software media that is unauthorized for resale, such as promotional media, original equipment manufacturer reinstallation media, or other Microsoft program-specific media.
If you had a DVD, but can’t find it you won't be able to install Office.
Contact support about your product key
If you’ve followed the guidance in this article and still need help, visit our Microsoft support page for assistance.











