Move your old email, calendars, and contacts to Microsoft 365
If you have email, calendar, and contacts that you'd like to move over to your Microsoft 365 Account, follow these steps:
Migrate your gmail.com email using Outlook
Step 1: Add Gmail account to Outlook and export a .pst file
Important
Steps may be different between the new and classic Outlook for Windows. To determine which version of Outlook you're using, check if there's a File option in the menu (located above the ribbon). If there's no File option, follow the steps for classic Outlook.
If you are using new Outlook:
-
On the View tab, select View settings.
-
Select Accounts > Email accounts.
-
To add an account, select + Add Account, select a suggested account from the dropdown menu or enter a different email address, and select Continue.
-
If prompted, enter your password for the account and select Done.
If you are using classic Outlook:
-
Go to Outlook > File > Add account.
-
Type in your gmail.com email address, select Connect, and select Done.
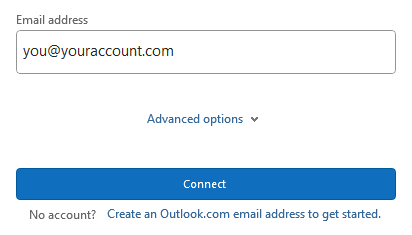
-
Select the gmail.com account > File > Open & Export > Import/Export.
-
Select Export to a file > Outlook Data File (.pst) > Next.
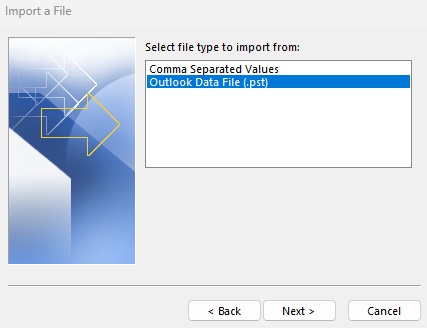
-
Make sure to select the gmail.com email, select Include subfolders, and then select Next.
-
Select Replace duplicates with items exported, browse and select a location to save the .pst folder, and then select OK.
-
Select Finish.
Step 2: Import Gmail .pst file to Microsoft 365 account in Outlook
-
In Outlook, go to File > Open & Export > Import/Export > Import from another program or file > Outlook Data File (.pst) > Next.
-
Select Replace duplicates with items exported, browse and select a location to save the .pst folder, and then select Open.
-
Select Import items into the same folder, and then choose your Microsoft 365 account from the list.
-
Select Finish.
Migrate your Gmail calendar using Outlook
-
Go to https://calendar.google.com, and log into the gmail.com account you want to migrate to Microsoft 365.
-
Pick a calendar to migrate > Settings and sharing > Export calendar.
-
Save the .zip file wherever you want, right-click the file, and select Extract.
-
Go to Outlook > File > Open & Export > Import/Export > Open an iCalendar or vCalendar file > Next.
-
Go to the saved file, select the file, select OK, and then select Open as new or Import.
Important
The Open as new option creates a separate calendar in Outlook, and the Import option pulls all the gmail.com calendar items into your Outlook calendar.
Migrate contacts from Google to Microsoft 365
Step 1: Export Gmail contacts
-
From your Gmail account, choose Gmail > Contacts
-
Select More > Export.
-
Choose the contact group you want to export.
-
Choose the export format Outlook CSV.
-
Choose Export.
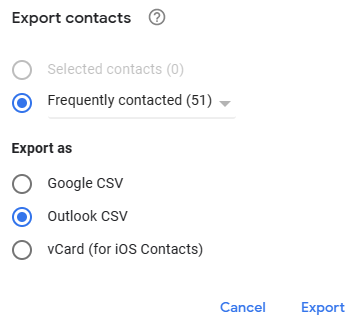
-
When prompted, choose Save As, and browse to a location to save the file.
Step 2: Import Gmail contacts into Outlook
-
In Outlook, go to File > Open & Export > Import/Export > Import from another program or file > Comma Separated Values > Next.
-
Select Browse and choose the location of the contacts file you saved from Gmail, and then choose from:
-
Replace duplicates with items imported.
-
Allow duplicates to be created.
-
Do not import duplicate items.
-
-
Select Next.
-
In the Select a destination folder box, scroll to the top and select the Contacts folder > Next.
If you have multiple email accounts, choose the Contacts folder that's under the email account you want associated with the contacts.
5. Choose Finish.
Next steps
For a great tool to help with issues such as sending and receiving email, see Issues sending and receiving with your email.
Tip
Get expert advice, dedicated support, and personalized guidance from business specialists. With Business Assist, get help making Microsoft 365 products work for you and everyone in your business.
Learn More
Related topics
Microsoft 365 help for small businesses on YouTube








