If your team uses distribution lists, file sharing, and collaborative note-taking to get things done, then you’ll love Microsoft 365 Groups in Outlook. Microsoft 365 Groups is a powerful and productive platform that brings together conversations and calendar from Outlook, files from SharePoint, tasks from Planner, and a shared OneNote notebook into a single collaboration space for your team.
When you follow a group, all the email messages and meeting invitations are sent directly to your inbox. But they’re also stored in your group folder. So don’t worry about accidentally deleting something or creating a rule to move mail from your inbox to a private folder. Delete it from your inbox after reading it and know there’s still a copy safely stored in your searchable group folder; in fact, all the messages since the group began are stored in the group folder. Even if you weren’t a member at the beginning, you’ll get to see the full history once you join.
Tip: If you haven't started with Microsoft 365 Groups yet you might want to read Get started with Microsoft 365 Groups in Outlook first.
Tips for getting the most out of Microsoft 365 Groups in Outlook
-
Use groups just like distribution lists New email messages and meeting requests will come to your inbox, and anything you send to the group will be delivered to everyone in the group, just like with a distribution list. Any version of Outlook or Outlook on the web will work. Just type the group email address on the TO line of your email message to start communicating.
Note: When you create a group, check the Send all group conversations checkbox so that all members will receive copies of the group emails in their inbox.
-
“Favorite” your group for quick access In Outlook, the groups you own and/or are a member of are listed at the bottom of your navigation pane. Right-click a group and select Add to Favorites to move it to the top of your navigation pane for easy access.
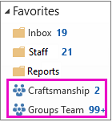
Adding to Favorites also enables you to access the content when you’re offline.
-
No need to move messages to a private folder When you follow a group, all the email messages and meeting invitations are sent directly to your inbox. But they’re also stored in your group folder. So don’t worry about accidentally deleting something or creating a rule to move mail from your inbox to a private folder. Delete it from your inbox after reading it and know there’s still a copy safely stored in your searchable group folder; in fact, all the messages since the group began are stored in the group folder. So even if you weren’t a member at the beginning, you’ll get to see the full history once you join.
If you don’t want the mail to come to your inbox, just stop following from the group (but stay joined). Mail will continue to be delivered to your group folder but not your inbox.
-
Easily schedule group meetings Any time you select one of your groups in the navigation pane you’ll see a special groups ribbon at the top of the screen. Open the calendar to see all the group meetings that are scheduled for the month. To open your group calendar in:
-
Outlook, select Home > Calendar.

To schedule a new meeting from here, see: Schedule a meeting on a group calendar.
-
Outlook on the web, select Calendar.

To schedule a new meeting from here, see: Schedule a meeting on a group calendar.
-
-
Easily share files with everyone in the group You can easily upload shared files or attach files from the library to your email messages. Because the correct permissions are already set and applied to all group members, you don’t need to manage permissions on the shared files. To open your group’s file space on the groups ribbon in:
-
Outlook, select Home > Files. See Share group files.
-
Outlook on the web, select Files. See Share group files.
-
-
Quickly access the team notebook Use it to capture notes for your team discussions, meetings, plans, and activities. To open your group’s notebook on the groups ribbon in:
-
Outlook, select Home > Notebook.
-
Outlook on the web, select Notebook.
-
-
Find what you’re looking for Looking for all the meetings on a certain subject? Want to find the notes from last week’s brown bag? Group conversations, calendar, files, and notebook are searchable, and permissions are automatically set so all group members can search for whatever they’re looking for.
-
Get social with likes and @mentions Like a group member’s idea? Say so. It’s quick and easy (and you can say good-bye to the old “+1”). Want to get someone’s attention? Use an @mention in an email message and that message will go to the group member’s inbox so they can follow up.










