In Planner, labels can help you quickly see certain things that several tasks have in common, like requirements, locations, dependencies, or important time constraints.
Add labels to your plan
-
On the task board, select a task to open details.
-
On the card, select Add label, and then select from one of the 25 labels in the list. To rename a label, select the pencil icon next to it in the list, and then enter a new name for it. Note that renaming the label will affect all instances where that label color is used in the plan.
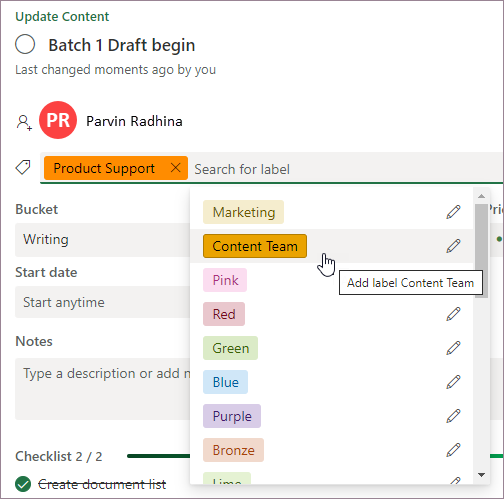
Once you've defined labels on one task, they're available to all tasks in the plan.
For example, you can define the pink label as "Safety" on the "Add funds to account" task, and then set that same flag on every other task in your plan that is related to safety.
More ways to get organized
If you need more ways to organize your work, you might find buckets helpful. You can sort tasks into buckets to help you organize tasks into things like phases, types of work, or departments.

With labels, buckets, progress symbols, dates, assignments, comments, and attachments shown for each task on the Board, you can get a good sense of what's going on in your plan, at a glance.
Looking for a bigger-picture view? Try the Charts view for a quick look at your plan's overall progress.











