Use your Tasks folder to keep track of things that you need to do but don’t necessarily want to put on your calendar.
An overview of tasks in Outlook Web App
View Tasks in Outlook Web App
-
In a web browser, sign in to Outlook Web App using the URL provided by the person who manages email for your organization. Enter your user name and password, and then select Sign in.
-
At the top of the page, select the app launcher

What you’ll see in Tasks
In addition to tasks that you create, any message that you flag will appear in the Tasks folder.
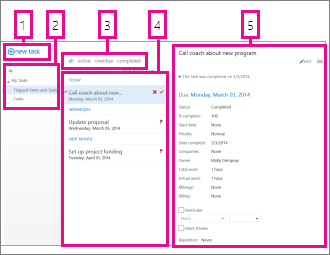
-
Create a new task by clicking

-
Use this column to view Flagged items and Tasks, or just Tasks.
-
Filters. Select the filter depending on what items you want to see. Tasks and flagged items that don’t have a date associated with them and that aren’t completed will appear only when you select all.
-
List of items that meet the current filter criteria. Click any item to view it in the reading pane. You can use the controls in the list view to make changes to an item’s status. For example, you can mark a task as complete or remove a flag from a message.
-
The reading pane, where the content of the items you’ve selected is displayed. You can use the controls in the upper corner to make changes to the item if it’s a task. If it’s a message, the controls will be the same as you would see while reading your mail.
Note: Tasks may not be available to you depending on your organization’s settings.
Open a task in a separate window
By default, you read and create tasks in the reading pane, but that isn’t always what you need. Sometimes you need to be able to view or edit a task in a separate window.
When you’re creating a new task or editing an existing one, you can pop it out into a new window by clicking the pop out icon 
To open a task that you’re viewing in a separate window, click the extended menu icon 
The tasks list
Tasks includes tasks that you’ve created and messages that have been flagged.
-
You can switch between viewing Flagged Items and Tasks and just Tasks by using the folder list.
-
You can further choose which items to view by using the filters at the top of the task list: all, active, overdue, and completed.
-
You can use icons in the task list to complete some quick tasks. Click




Creating tasks
To create a new task, click 
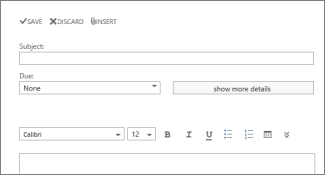
If you want to have more details, click show more details.
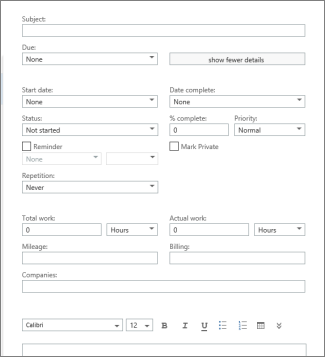
When you’re done, click 

Editing tasks
To edit a task, select it in the list view, and then click 


Flagged messages will appear just as they would if you were viewing your Mail. You can respond to them from within Tasks. You can change their flag status by right-clicking the 
When you edit a task, you can click the More menu 










