For an image in an Office file, you can remove the background from it to accent the subject or to remove distracting details.
As described below, you start with the automatic background removal. Then, if necessary, you can draw lines to indicate areas to keep and remove.
For vector graphic files—such as Scalable Vector Graphics (SVG), Adobe Illustrator Graphics (AI), Windows Metafile Format (WMF), and Vector Drawing File (DRW)—background removal isn't possible, so in those cases the Remove Background option is grayed out.


Original picture
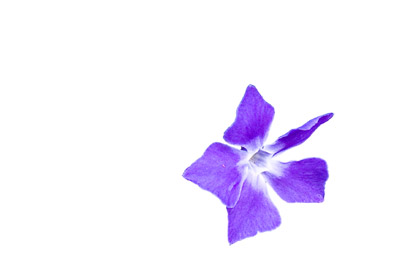
Same picture with the background removed
-
Select the picture that you want to remove the background from.
-
On the toolbar, select Picture Format > Remove Background, or Format > Remove Background.
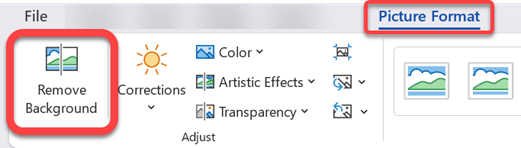
If you don't see Remove Background, make sure you have selected a picture. You might have to double-click the picture to select it and open the Picture Format tab.
-
The default background area will be colored magenta to mark it for removal, while the foreground will retain its natural coloring.
-
If the default area isn't correct, go to Background Removal > Picture Tools and do one or both of the following:
-
If parts of the picture that you want to keep are magenta (marked for removal), select Mark Areas to Keep and use the free-form drawing pencil
-
To remove more parts of the picture, select Mark Areas to Remove and use the drawing pencil
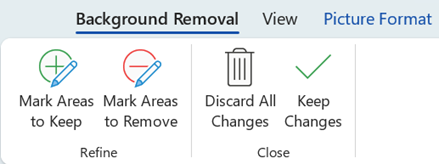
-
-
When you're done, select Keep Changes or Discard All Changes.
To save the image in a separate file for later use, right-click the image and select Save as Picture.
You can apply an artistic effect or add picture effects to the picture remaining after you've removed the background.
Another option for removing the background
If your image isn't stored in an Office file, you can use a similar process with Windows Paint 3D or Microsoft Designer. For details, see Remove the background of a photo with Paint 3D or Image background remover.
-
Select the picture that you want to remove the background from.
-
Under Picture Tools, on the Format tab, in the Adjust group, select Remove Background.
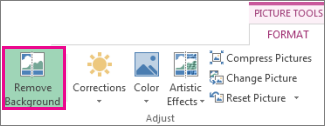
-
Click one of the handles on the marquee lines and then drag the line so that it contains the portion of the picture that you wish to keep, and excludes most of the areas you wish to remove.

You can sometimes get the result you want without any additional work by experimenting with the position and size of the marquee lines.
Tip: To undo marked areas, select Delete Mark and then select the line.
-
If the default area isn't correct, go to Background Removal > Picture Tools and do one or both of the following:
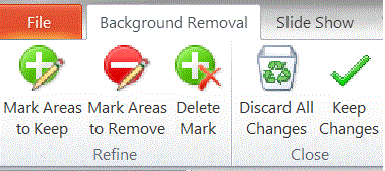
-
Select Mark Areas to Keep and use the drawing pencil
-
Select Mark Areas to Remove and use the drawing pencil
-
-
When you're done, select Keep Changes or Discard All Changes.
To save the image in a separate file for later use, right-click the image and select Save as Picture.
You can apply an artistic effect or add picture effects to the picture remaining after you've removed the background.
-
Select the picture.
-
On the Picture Format tab of the ribbon, select Remove Background.
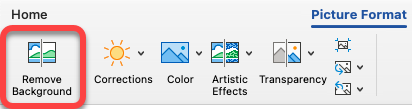
If you don't see Remove Background or the Picture Format tab, make sure that you've selected a picture. You might have to double-click the picture to select it and open the Picture Format tab.
-
The default background area is colored magenta to mark it for removal, while the foreground retains its natural coloring.
-
If the default area isn't correct, under Picture Tools, on the Background Removal tab, do one or both of the following:
-
Select Mark Areas to Keep and use the free-form drawing pencil
-
Select Mark Areas to Remove and use the drawing pencil
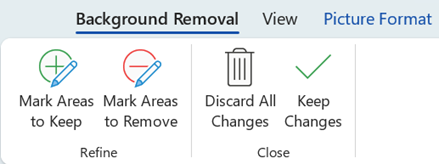
-
-
When you're done, select Keep Changes or Discard All Changes.
To save the image in a separate file for later use, right-click the image and select Save as Picture.











