Όταν προσθέτετε μια σελίδα σε μια τοποθεσία, προσθέτετε και προσαρμόζετε τμήματα Web, τα οποία αποτελούν τις δομικές μονάδες της σελίδας σας. Αυτό το άρθρο περιγράφει το τμήμα Web Ειδήσεις.
Μπορείτε να κρατήσετε όλους τους χρήστες ενημερωμένους και να εμπλέξετε το ακροατήριό σας με σημαντικές ή ενδιαφέρουσες ιστορίες, χρησιμοποιώντας το τμήμα Web Ειδήσεις στη σελίδα ή την τοποθεσία σας. Μπορείτε γρήγορα να δημιουργήσετε εντυπωσιακές δημοσιεύσεις όπως ανακοινώσεις, κοινωνικές ειδήσεις, ενημερώσεις κατάστασης και άλλα στοιχεία που μπορεί να περιλαμβάνουν γραφικά και εμπλουτισμένη μορφοποίηση.
Μάθετε περισσότερα σχετικά με τον τρόπο χρήσης και διανομής των ειδήσεων στο πληροφοριακό γράφημα: Εργασία με τις Ειδήσεις του SharePoint στο θέμα Τρόποι εργασίας με το SharePoint.
Σημειώσεις:
-
Ορισμένες λειτουργίες παρουσιάζονται σταδιακά σε οργανισμούς που έχουν επιλέξει να συμμετάσχουν στο πρόγραμμα στοχευμένης κυκλοφορίας. Αυτό σημαίνει ότι ενδέχεται να μην μπορείτε να δείτε ακόμα αυτή τη δυνατότητα ή ότι αυτή ενδέχεται να δείχνει διαφορετική από τον τρόπο που περιγράφεται στα άρθρα της Βοήθειας.
-
Ορισμένες από τις δυνατότητες που περιγράφονται παρακάτω ενδέχεται να μην είναι διαθέσιμες στο SharePoint Server 2019.
-
Από τις 10 Σεπτεμβρίου 2022, οι επιλογές φιλτραρίσματος δεν θα είναι διαθέσιμες στο τμήμα Web "Ειδήσεις", όταν μια προέλευση ειδήσεων έχει οριστεί σε Πρόταση για τον τρέχοντα χρήστη.
Προσθήκη του τμήματος Web "Ειδήσεις" σε μια σελίδα
-
Εάν η σελίδα σας δεν είναι ήδη σε λειτουργία επεξεργασίας, κάντε κλικ στην επιλογή Επεξεργασία στην επάνω δεξιά γωνία της σελίδας.
-
Μετακινήστε τον δείκτη του ποντικιού πάνω ή κάτω από ένα υπάρχον τμήμα Web και θα δείτε μια γραμμή με ένα + σε κύκλο, όπως αυτό:

-
Κάντε κλικ στην επιλογή

-
Στο πλαίσιο αναζήτησης τμήματος Web, πληκτρολογήστε Ειδήσεις για να βρείτε γρήγορα και να επιλέξετε το τμήμα Web Ειδήσεις .
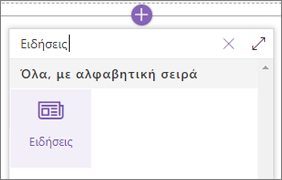
-
Κάντε κλικ στο κουμπί Επεξεργασία

Πηγές ειδήσεων
Όταν εργάζεστε με ένα τμήμα Web Ειδήσεις, μπορείτε να καθορίσετε την προέλευση για τις δημοσιεύσεις ειδήσεων. Οι δημοσιεύσεις ειδήσεων μπορεί να προέρχονται από την τοποθεσία στην οποία βρίσκεστε κατά τη χρήση του τμήματος Web (Αυτή η τοποθεσία), από μια συγκεντρωτική τοποθεσία στην οποία ανήκει η τρέχουσα τοποθεσία (Όλες οι τοποθεσίες στην ενότητα) ή από μία ή περισσότερες μεμονωμένες τοποθεσίες (Επιλογή τοποθεσιών). Μια άλλη επιλογή είναι να επιλέξετε Προτεινόμενα για τον τρέχοντα χρήστη, το οποίο θα εμφανίζει δημοσιεύσεις για τον τρέχοντα χρήστη από άτομα με τα οποία συνεργάζεται ο χρήστης. διαχειριστές στην αλυσίδα ατόμων με τα οποία συνεργάζεται ο χρήστης, αντιστοιχισμένοι σε σχέση με την αλυσίδα διαχείρισης και συνδέσεων του χρήστη· τις 20 κορυφαίες τοποθεσίες που παρακολουθεί ο χρήστης, και τις τοποθεσίες που επισκέπτεται συχνά ο χρήστης.
-
Εάν δεν είστε ήδη σε λειτουργία επεξεργασίας, κάντε κλικ στην επιλογή Επεξεργασία στην επάνω δεξιά γωνία της σελίδας.
-
Επιλέξτε το τμήμα Web Ειδήσεις και, στη συνέχεια, κάντε κλικ στην επιλογή Επεξεργασία τμήματος Web

-
Επιλέξτε Αυτή η τοποθεσία, Επιλογή τοποθεσιών ή Προτείνεται για τον τρέχοντα χρήστη. Εάν η τοποθεσία σας είναι συνδεδεμένη σε μια συγκεντρωτική τοποθεσία, θα δείτε μια επιπλέον επιλογή για όλες τις τοποθεσίες στην ενότητα.
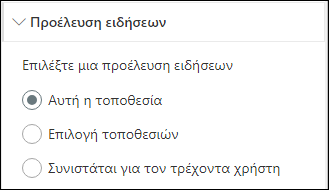
Όταν κάνετε κλικ στην επιλογή Επιλογή τοποθεσιών, μπορείτε να αναζητήσετε την τοποθεσία που θέλετε να προσθέσετε ή να επιλέξετε μία ή περισσότερες τοποθεσίες από τοποθεσίες που σχετίζονται με αυτό το κέντρο, Συχνές τοποθεσίες ή Πρόσφατες τοποθεσίες.
Σημειώσεις:
-
Η επιλογή Προέλευση ειδήσεων δεν είναι διαθέσιμη για τους μισθωτές GCC High ή DoD.
-
Εάν χρειάζεστε ειδήσεις από την τρέχουσα τοποθεσία και η τρέχουσα τοποθεσία έχει περισσότερες από 12 προσαρμοσμένες στήλες στη βιβλιοθήκη σελίδων τοποθεσίας, χρησιμοποιήστε την επιλογή "Επιλογή τοποθεσιών" και επιλέξτε την τρέχουσα τοποθεσία για να ρυθμίσετε τις παραμέτρους του τμήματος Web "Ειδήσεις".
-
Ειδήσεις οργανισμού
Οι ειδήσεις μπορεί να προέρχονται από πολλές διαφορετικές τοποθεσίες, αλλά μπορεί να υπάρχουν μία ή περισσότερες "επίσημες" ή "έγκυρες" τοποθεσίες για εταιρικές ειδήσεις. Οι ειδήσεις από αυτές τις τοποθεσίες διακρίνονται από ένα μπλοκ χρωμάτων στον τίτλο ως οπτικό σύνθημα και είναι αλληλένδετες σε όλες τις δημοσιεύσεις ειδήσεων που εμφανίζονται για τους χρήστες στην αρχική σελίδα του SharePoint στο Microsoft 365. Η παρακάτω εικόνα εμφανίζει ειδήσεις στην αρχική σελίδα του SharePoint, όπου News@Contoso είναι η τοποθεσία ειδήσεων του οργανισμού.
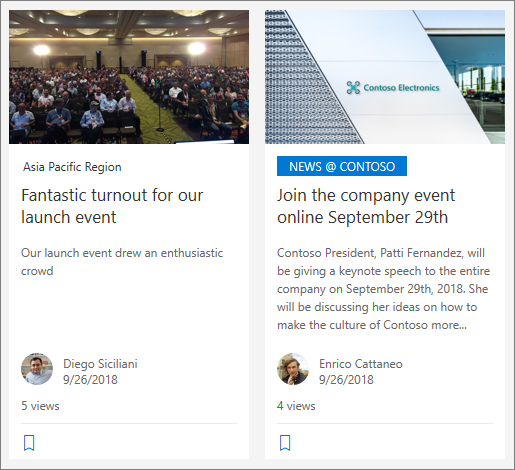
Για να ενεργοποιήσετε αυτή τη δυνατότητα και να καθορίσετε τις τοποθεσίες για εταιρικές ειδήσεις, ένας διαχειριστής του SharePoint πρέπει να χρησιμοποιήσει τις εντολές του Powershell του SharePoint Online :
Οι διαχειριστές του SharePoint μπορούν να καθορίσουν οποιονδήποτε αριθμό τοποθεσιών ειδήσεων του οργανισμού. Για τους μισθωτές πολλαπλών γεωγραφικών περιοχών, οι τοποθεσίες ειδήσεων του οργανισμού θα πρέπει να ρυθμιστούν για κάθε γεωγραφική θέση. Κάθε γεωγραφική θέση θα μπορούσε να χρησιμοποιήσει την ίδια κεντρική τοποθεσία ειδήσεων του οργανισμού ή/και να έχει τη δική της μοναδική τοποθεσία που εμφανίζει εταιρικές ειδήσεις ειδικά για τη συγκεκριμένη περιοχή.
Για περισσότερες πληροφορίες σχετικά με τον ορισμό τοποθεσιών ειδησεογραφικών οργανισμών, ανατρέξτε στο θέμα Δημιουργία τοποθεσίας ειδήσεων οργανισμού.
Διατάξεις ειδήσεων
Μπορείτε να επιλέξετε από διαφορετικές διατάξεις για τις Ειδήσεις. Η προεπιλεγμένη διάταξη θα εξαρτηθεί από το εάν η τοποθεσία σας είναι μια τοποθεσία ομάδας, μια τοποθεσία επικοινωνίας ή μέρος μιας συγκεντρωτικής τοποθεσίας.
Σε μια τοποθεσία ομάδας, η προεπιλεγμένη διάταξη για τις Ειδήσεις ονομάζεται Κορυφαίο άρθρο. Περιλαμβάνει ένα μεγάλο χώρο εικόνων και τρία επιπλέον κείμενα.
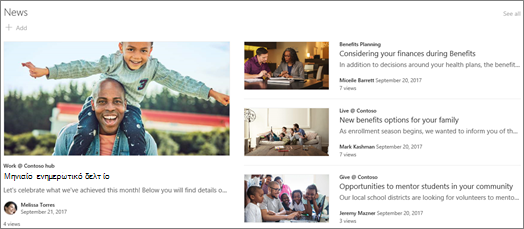
Η διάταξη Λίστα εμφανίζει δημοσιεύσεις ειδήσεων σε μία μόνο στήλη.
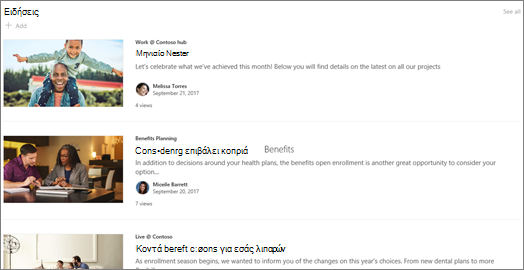
Σε μια τοποθεσία επικοινωνίας , η προεπιλεγμένη διάταξη ονομάζεται Σε παράθεση και είναι μια λίστα με ιστορίες δύο στηλών.
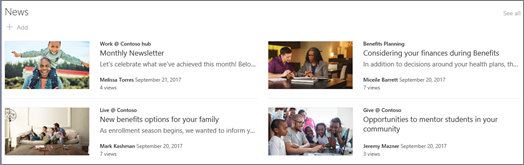
Σε μια συγκεντρωτική τοποθεσία, η προεπιλεγμένη διάταξη για τις Ειδήσεις ονομάζεται Ειδήσεις ενότητας, η οποία περιλαμβάνει στήλες ιστοριών με μικρογραφίες και πληροφορίες, καθώς και μια πλαϊνή γραμμή με τίτλους πρόσθετων ιστοριών.
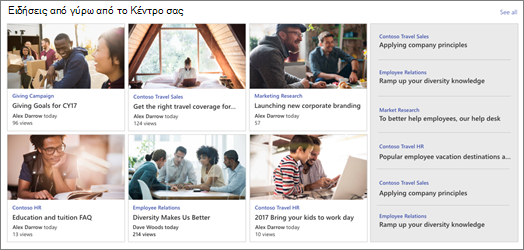
Μια πρόσθετη διάταξη είναι το Καρουζέλ, το οποίο εμφανίζει ένα μεγάλο οπτικό στοιχείο και επιτρέπει στους χρήστες να μετακινούνται σε ιστορίες χρησιμοποιώντας κουμπιά πίσω και επόμενα ή εικονίδια σελιδοποίησης. Μπορείτε επίσης να επιλέξετε την αυτόματη εναλλαγή μεταξύ των δημοσιεύσεων ειδήσεων στο καρουζέλ.
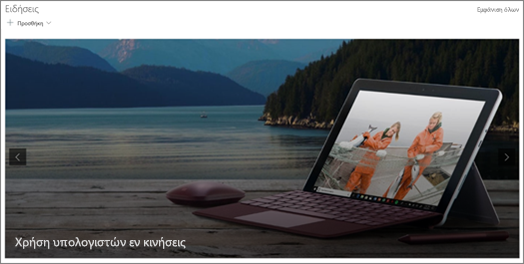
Υπάρχει επίσης η διάταξη Πλακίδια , η οποία εμφανίζει έως πέντε στοιχεία ειδήσεων με μικρογραφίες και τίτλους.
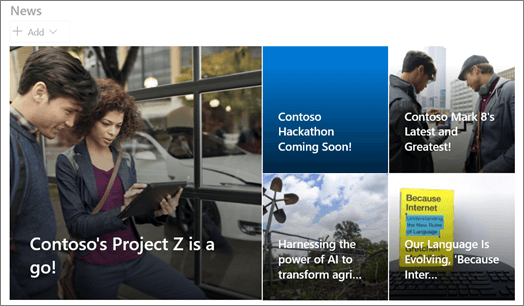
Για να αλλάξετε τη διάταξη:
-
Εάν δεν είστε ήδη σε λειτουργία επεξεργασίας, κάντε κλικ στην επιλογή Επεξεργασία στην επάνω δεξιά γωνία της σελίδας.
-
Κάντε κλικ στην επιλογή Επεξεργασία τμήματος Web

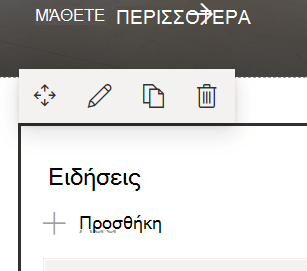
-
Εάν θέλετε να αποκρύψετε τον τίτλο και την εντολή Εμφάνιση όλων στο επάνω μέρος του τμήματος Web, αλλάξτε τον διακόπτη εναλλαγής σε Ανενεργό στην περιοχή Εμφάνιση τίτλου και εντολών.
-
Επιλέξτε τη διάταξη που θέλετε.
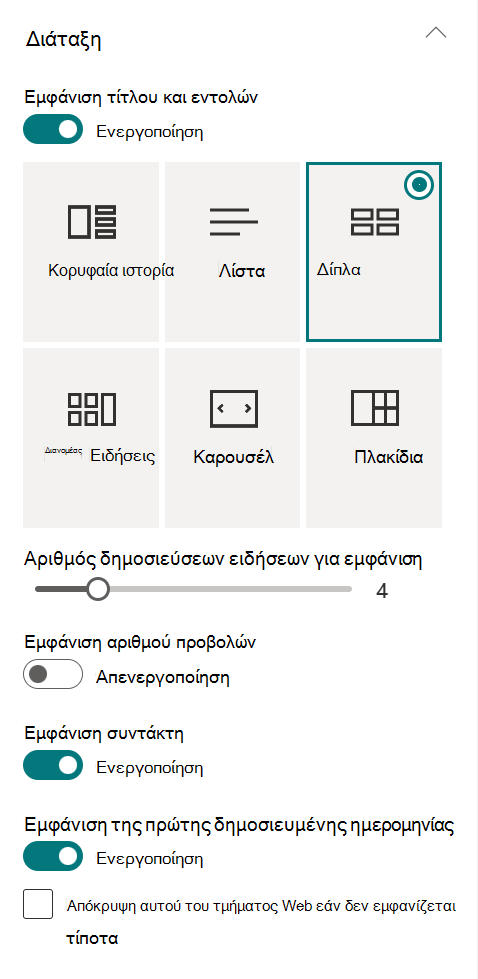
-
Για να αποκρύψετε το περιεχόμενο των Ειδήσεων, επιλέξτε Απόκρυψη αυτού του τμήματος Web εάν δεν εμφανίζεται τίποτα.
-
Για τις διατάξεις λίστας, καρουζέλ και πλακιδίων, μπορείτε να χρησιμοποιήσετε το ρυθμιστικό για να επιλέξετε Αριθμός στοιχείων ειδήσεων για εμφάνιση. Για τη διάταξη καρουζέλ, μπορείτε να επιλέξετε να γίνεται αυτόματη εναλλαγή των ειδήσεων στο καρουζέλ.
-
Μπορείτε να εμφανίσετε ή να αποκρύψετε μια συμπαγή προβολή (μια προβολή χωρίς εικόνες που καταλαμβάνουν λιγότερο χώρο) για τη διάταξη Λίστα ή να εμφανίσετε ή να αποκρύψετε μια συμπαγή προβολή σε άλλες διατάξεις σε περιορισμένο πλάτος (όπως σε ένα στενό παράθυρο ή σε προβολή κινητού), γλιστρώντας το κουμπί εναλλαγής για εμφάνιση συμπυκνωμένης προβολής ή Εμφάνιση συμπαγούς προβολήςσε περιορισμένο πλάτος σεΕνεργό ή Ανενεργό.
Οργάνωση δημοσιεύσεων
Μπορείτε να οργανώσετε τις δημοσιεύσεις με τη σειρά που θέλετε να εμφανίζονται στη σελίδα σας. Παρόμοια με τη χρήση ενός πίνακα ανακοινώσεων, μπορείτε να το θεωρήσετε ως "καρφίτσωμα" δημοσιεύσεων ειδήσεων στη θέση που θέλετε, ώστε να μπορούν να τις δουν όλοι.
Σημείωση: Χρησιμοποιήστε το καρφίτσωμα μόνο για δημοσιεύσεις που δεν περιορίζονται σε μια μικρή ομάδα ατόμων. Ο τίτλος, η περιγραφή και η μικρογραφία για κάθε καρφιτσωμένη δημοσίευση ειδήσεων είναι ορατά σε όλους τους χρήστες της τοποθεσίας, ανεξάρτητα από τα δικαιώματα χρήστη ή τη στόχευση του ακροατηρίου. Εάν ένας χρήστης που δεν έχει δικαιώματα ανάγνωσης της δημοσίευσης ειδήσεων επιλέξει τη δημοσίευση για ανάγνωση, θα του ζητηθεί να ζητήσει πρόσβαση.
-
Στην περιοχή Οργάνωση, κάντε κλικ στην επιλογή Επιλογή ειδήσεων για οργάνωση.
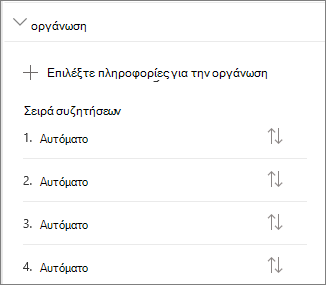
-
Στο μεγάλο τμήμα παραθύρου που εμφανίζεται, σύρετε τις πρόσφατες ειδήσεις από τα αριστερά στη θέση με αρίθμηση που θέλετε στα δεξιά. Εάν δεν βλέπετε τις ειδήσεις που θέλετε να επιλέξετε, χρησιμοποιήστε το πλαίσιο αναζήτησης για να τις βρείτε.
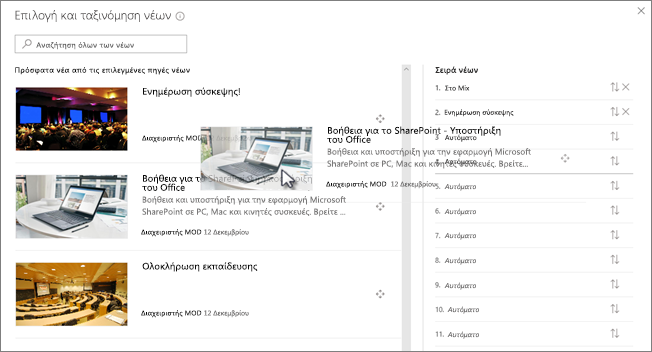
Οποιεσδήποτε αριθμημένες θέσεις στις οποίες δεν σύρετε ιστορίες θα παραμείνουν στην επιλογή Αυτόματα, γεγονός που σημαίνει ότι το τμήμα Web ειδήσεων θα εμφανίζει ιστορίες σε αυτές τις θέσεις κατά σειρά ημερομηνίας δημοσίευσης.
Εάν θέλετε να αλλάξετε τη σειρά των κειμένων αφού τα σύρετε στη θέση τους, επιλέξτε το στοιχείο και χρησιμοποιήστε το πληκτρολόγιο CTRL+επάνω βέλος και CTRL+κάτω βέλος.
-
Όταν τελειώσετε, κάντε κλικ στο X στην επάνω δεξιά γωνία για να κλείσετε το παράθυρο.
Φίλτρο
Μπορείτε να φιλτράρετε τις δημοσιεύσεις που θέλετε να εμφανίζονται με βάση τον τίτλο, να προσθέσετε ή να τροποποιήσετε πρόσφατα, να δημιουργήσετε από ή να τροποποιήσετε και τις ιδιότητες σελίδας.
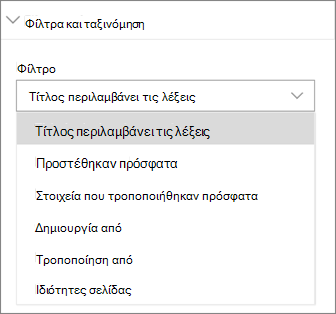
Σημειώσεις:
-
Από τις 10 Σεπτεμβρίου 2022, οι επιλογές φιλτραρίσματος δεν θα είναι διαθέσιμες στο τμήμα Web "Ειδήσεις", όταν μια προέλευση ειδήσεων έχει οριστεί σε "Συνιστάται για τον τρέχοντα χρήστη".
-
Εάν είναι επιλεγμένο το φιλτράρισμα κατά ιδιότητες σελίδας και η προέλευση είναι "Αυτή η τοποθεσία", υποστηρίζονται μόνο έως και 12 προσαρμοσμένες στήλες αναζήτησης στη βιβλιοθήκη σελίδων τοποθεσίας.
Στόχευση ακροατηρίου
Χρησιμοποιώντας τη στόχευση ακροατηρίου, μπορείτε να εμφανίσετε περιεχόμενο ειδήσεων σε συγκεκριμένες ομάδες ατόμων. Αυτό είναι χρήσιμο όταν θέλετε να παρουσιάσετε πληροφορίες που σχετίζονται μόνο με μια συγκεκριμένη ομάδα ατόμων. Για παράδειγμα, μπορείτε να στοχεύσετε ειδήσεις σχετικά με ένα συγκεκριμένο έργο μόνο στα μέλη της ομάδας και στους ενδιαφερόμενους του έργου.
Για να χρησιμοποιήσετε τη στόχευση ακροατηρίου, πρέπει πρώτα να ενεργοποιήσετε τη στόχευση ακροατηρίου για τη βιβλιοθήκη σελίδων που περιέχει τις ειδήσεις, να επιλέξετε το ακροατήριό σας και, στη συνέχεια, να ενεργοποιήσετε τη στόχευση ακροατηρίου στο τμήμα Web Ειδήσεις.
Σημείωση: Εάν έχετε επιλέξει μια ομάδα ακροατηρίου που δημιουργήσατε ή αλλάξατε πρόσφατα, ίσως χρειαστεί κάποιος χρόνος για να δείτε την εφαρμογή στόχευσης για αυτήν την ομάδα.
-
Από την αρχική σελίδα της τοποθεσίας σας, επιλέξτε Περιεχόμενα τοποθεσίας.
-
Στη συνέχεια, επιλέξτε τα αποσιωπητικά (...) και επιλέξτε Ρυθμίσεις.
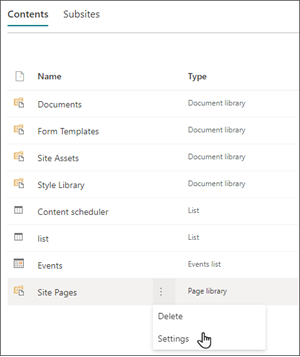
-
Επιλέξτε Ρυθμίσεις στόχευσης ακροατηρίου από τη λίστα ρυθμίσεων.
-
Επιλέξτε το πλαίσιο ελέγχου για Ενεργοποίηση στόχευσης ακροατηρίου και, στη συνέχεια, επιλέξτε OK.
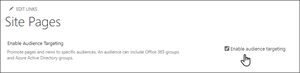
-
Μεταβείτε στη λίστα Σελίδες τοποθεσίας, επιλέγοντας Σελίδες από το μενού στην αριστερή πλευρά της σελίδας.
-
Για κάθε δημοσίευση ειδήσεων που θέλετε να στοχεύσετε σε συγκεκριμένα ακροατήρια, επιλέξτε τα αποσιωπητικά (...).
-
Στο παράθυρο ιδιοτήτων, επιλέξτε Επεξεργασία όλων.
-
Εισαγάγετε έως και 50 ακροατήρια στην ενότητα "Ακροατήριο". Στη συνέχεια, κάντε κλικ στην επιλογή Αποθήκευση.
Στη συνέχεια, τα ακροατήρια θα εμφανίζονται στη λίστα Σελίδες τοποθεσίας.
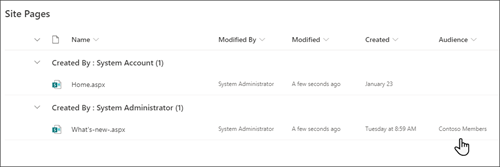
Ενεργοποίηση στόχευσης ακροατηρίου στο τμήμα Web
-
Εάν η σελίδα σας δεν είναι ήδη σε λειτουργία επεξεργασίας, επιλέξτε Επεξεργασία στην επάνω δεξιά γωνία της σελίδας και επιλέξτε το τμήμα Web Ειδήσεις.
-
Επιλέξτε το εικονίδιο μολυβιού Επεξεργασία τμήματος Web.
-
Στην ενότητα Φίλτρο, ενεργοποιήστε την επιλογή Ενεργοποίηση στόχευσης ακροατηρίου.
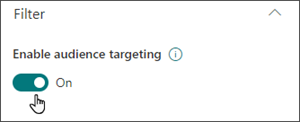
Δημιουργία δημοσιεύσεων ειδήσεων
-
Μπορείτε να δημιουργήσετε δημοσιεύσεις ειδήσεων από την αρχική σελίδα του SharePoint ή από το τμήμα Web Ειδήσεις σε οποιαδήποτε δημοσιευμένη σελίδα:
-
Από την αρχική σελίδα του SharePoint, κάντε κλικ στην επιλογή +Δημιουργία δημοσίευσης ειδήσεων στο επάνω μέρος της σελίδας. Στη συνέχεια, επιλέξτε την τοποθεσία στην οποία θέλετε να δημοσιεύσετε τη δημοσίευση ειδήσεων.
Σημείωση: Δεν διατίθεται στο SharePoint Server 2019.
Ή
-
Σε μια δημοσιευμένη σελίδα που έχει ένα τμήμα Web Ειδήσεις, κάντε κλικ στην επιλογή + Προσθήκη στο τμήμα Web Ειδήσεις για να ξεκινήσετε τη δημιουργία της δημοσίευσής σας.
-
-
Ξεκινήστε με την προσθήκη ενός ονόματος που θα χρησιμοποιηθεί ως τίτλος. Μπορείτε να χρησιμοποιήσετε τη γραμμή εργαλείων εικόνας στα αριστερά για να προσθέσετε ή να αλλάξετε μια εικόνα.
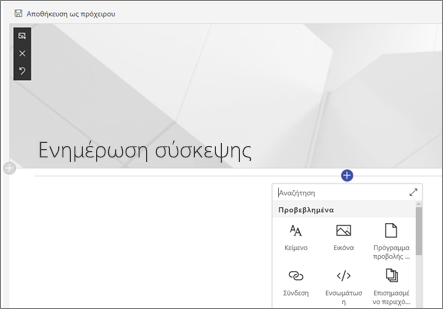
-
Κάντε κλικ στο + για να προσθέσετε τμήματα Web, όπως κείμενο, εικόνες, βίντεο και πολλά άλλα. Μάθετε σχετικά με τη χρήση τμημάτων Web σε σελίδες του SharePoint Online.
-
Όταν ολοκληρώσετε τη δημιουργία της σελίδας σας, επιλέξτε Δημοσίευση στην επάνω δεξιά γωνία και θα δείτε την ιστορία να εμφανίζεται στην ενότητα "Ειδήσεις" ως η πιο πρόσφατη ιστορία.
Σημείωση: Οι πιο πρόσφατες ιστορίες εμφανίζονται με χρονολογική σειρά από τη νεότερη προς την παλαιότερη με βάση την αρχική ημερομηνία δημοσίευσης (η επεξεργασία μιας ιστορίας δεν θα αλλάξει τη σειρά της). Για να αναδιατάξετε δημοσιεύσεις, ανατρέξτε στο θέμα Οργάνωση δημοσιεύσεων.Για να δείτε μια λίστα με όλες τις δημοσιεύσεις ειδήσεων, ανατρέξτε στο θέμα Προβολή όλων.
Προσθήκη δημοσίευσης ειδήσεων με χρήση σύνδεσης
Μπορείτε να προσθέσετε μια σύνδεση προς περιεχόμενο από την τοποθεσία σας ή από άλλη τοποθεσία Web με τη σύνδεση Ειδήσεις. Το συνδεδεμένο περιεχόμενο θα εμφανίζεται ως δημοσίευση ειδήσεων.
Σημείωση: Δεν διατίθεται στο SharePoint Server 2019.
-
Μεταβείτε στην τοποθεσία με ειδήσεις όπου θέλετε να προσθέσετε τη δημοσίευση. Από την αρχική σελίδα, κάντε κλικ στην επιλογή + Δημιουργία και, στη συνέχεια, κάντε κλικ στην επιλογή Σύνδεση Ειδήσεις.
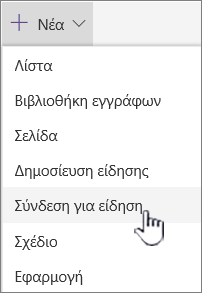
Εάν βρίσκεστε σε άλλη σελίδα και δεν βλέπετε τη σύνδεση Ειδήσεις ως επιλογή μενού, προσθέστε πρώτα ένα Τμήμα Web ειδήσεων στη σελίδα και, στη συνέχεια, κάντε κλικ στην επιλογή + Προσθήκη στην περιοχή Ειδήσεις.
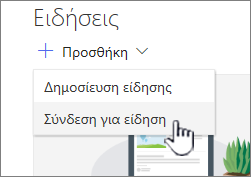
-
Στο πεδίο Σύνδεση , επικολλήστε τη διεύθυνση Web σε ένα υπάρχον στοιχείο ειδήσεων. Θα δείτε πολλά περισσότερα πεδία.
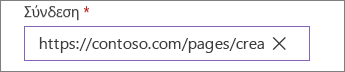
-
Στο πεδίο Τίτλος , προσθέστε έναν τίτλο που θα εμφανίζεται για το στοιχείο ειδήσεων στην αρχική σελίδα. Αυτό το πεδίο είναι υποχρεωτικό.
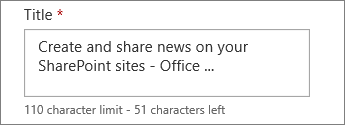
-
Κάντε κλικ στην επιλογή Προσθήκη μικρογραφίας ή Αλλαγή για να προσθέσετε ή να αλλάξετε μια προαιρετική εικόνα μικρογραφίας. Μπορείτε να επιλέξετε ανάμεσα σε μία από τις παρακάτω πηγές της εικόνας:
-
Πρόσφατα Οι εικόνες επιστρέφουν εικόνες που έχετε χρησιμοποιήσει ή προσθέσει πρόσφατα στην τοποθεσία του SharePoint.
-
Εικόνες αρχείου Οι εικόνες αρχείου παρέχονται από τη Microsoft. Έχουν υψηλή ποιότητα και μέγεθος ώστε να έχουν εξαιρετική εμφάνιση στη σελίδα σας.
-
Ο οργανισμός σας Εάν ο οργανισμός σας έχει καθορίσει ένα σύνολο εγκεκριμένων εικόνων, θα μπορείτε να επιλέξετε από αυτό το σύνολο στην περιοχή Ο οργανισμός σας.
-
Η αναζήτηση στο Web πραγματοποιεί αναζήτηση στο Bing για εικόνες στο web σε μια επιλογή κατηγοριών. Μπορείτε να ορίσετε φίλτρα για μέγεθος (μικρό, μεσαίο, μεγάλο, μεγάλο x ή όλα), διάταξη (τετράγωνο, πλάτος, ύψος ή όλα) ή Creative Commons ή όλες τις εικόνες.
-
Το OneDrive εμφανίζει το φάκελο του OneDrive που σχετίζεται με την τοποθεσία, όπου μπορείτε να περιηγηθείτε και να επιλέξετε εικόνες.
-
Η τοποθεσία προσφέρει βιβλιοθήκες εγγράφων στην τοποθεσία του SharePoint όπου μπορείτε να επιλέξετε εικόνες για χρήση.
-
Η αποστολή ανοίγει ένα παράθυρο όπου μπορείτε να επιλέξετε μια εικόνα από τον τοπικό υπολογιστή σας.
-
Από μια σύνδεση παρέχεται ένα αρχείο για επικόλληση σε μια σύνδεση προς μια εικόνα στο OneDrive για επιχειρήσεις ή στην τοποθεσία σας στο SharePoint. Δεν μπορείτε να συνδεθείτε σε εικόνες από άλλες τοποθεσίες ή το Web.
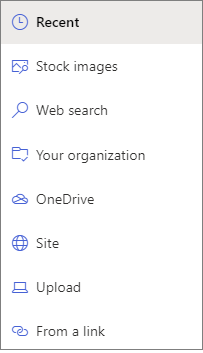
Σημειώσεις:
-
Η αναζήτηση στο Web χρησιμοποιεί εικόνες Bing που χρησιμοποιούν την άδεια χρήσης Creative Common. Είστε υπεύθυνοι για την αναθεώρηση των αδειών χρήσης για μια εικόνα πριν την εισαγάγετε στη σελίδα σας.
-
Εάν είστε Διαχείριση του SharePoint και θέλετε να μάθετε πώς μπορείτε να δημιουργήσετε μια βιβλιοθήκη διαθέσιμων στοιχείων για την εταιρεία σας, ανατρέξτε στο θέμα Δημιουργία βιβλιοθήκης διαθέσιμων στοιχείων εταιρείας.
-
Εάν είστε διαχειριστής του SharePoint, συνιστάται να ενεργοποιήσετε ένα δίκτυο παροχής περιεχομένου (CDN) για να βελτιώσετε τις επιδόσεις για τη λήψη εικόνων. Μάθετε περισσότερα σχετικά με τα CDN.
-
Κάντε κλικ στην επιλογή Άνοιγμα για να χρησιμοποιήσετε μια επιλεγμένη εικόνα.
-
-
Προσθέστε ή επεξεργαστείτε την περιγραφή στο πεδίο Περιγραφή . Αυτό είναι προαιρετικό.

-
Κάντε κλικ στην επιλογή Δημοσίευση για να προσθέσετε τη σύνδεση στην αρχική σελίδα σας.
Αποστολή της δημοσίευσης ειδήσεων μέσω ηλεκτρονικού ταχυδρομείου
Όταν χρησιμοποιείτε αυτήν τη δυνατότητα, μπορείτε να στείλετε ένα μήνυμα ηλεκτρονικού ταχυδρομείου που περιλαμβάνει μια σύνδεση, μια προεπισκόπηση μικρογραφίας, μια περιγραφή και ένα προαιρετικό μήνυμα σε ένα ή περισσότερα άτομα.
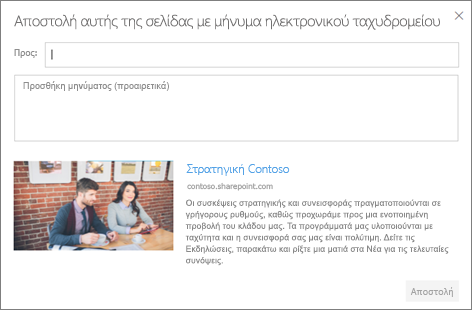
Σημείωση: Τα άτομα με τα οποία κάνετε κοινή χρήση της σύνδεσης πρέπει να έχουν τα κατάλληλα δικαιώματα για να μπορούν να δουν τη σελίδα σας.
-
Στο επάνω μέρος της σελίδας της δημοσίευσης ειδήσεων, κάντε κλικ στην επιλογή Αποστολή μέσω ηλεκτρονικού ταχυδρομείου.
-
Πληκτρολογήστε τα ονόματα των ατόμων στα οποία θέλετε να στείλετε το μήνυμα στο πλαίσιο Προς: και προσθέστε ένα μήνυμα, εάν θέλετε.
-
Κάντε κλικ στο κουμπί Αποστολή.
Εύρεση δημοσιεύσεων ειδήσεων
Οι δημοσιεύσεις ειδήσεων αποθηκεύονται στη βιβλιοθήκη "Σελίδες" μιας τοποθεσίας.
Διαγραφή δημοσιεύσεων ειδήσεων
-
Κάντε κλικ στην επιλογή Προβολή όλων και, στη συνέχεια, επιλέξτε Διαχείριση δημοσιεύσεων. Εναλλακτικά, εάν δεν βλέπετε την επιλογή Προβολή όλων, μπορείτε να μεταβείτε απευθείας στη βιβλιοθήκη σελίδων, επιλέγοντας Σελίδες στα αριστερά ή στο επάνω μέρος της τοποθεσίας σας.
-
Στη βιβλιοθήκη Σελίδες, βρείτε τη σελίδα που θέλετε να καταργήσετε.
-
Κάντε κλικ στα αποσιωπητικά (... ) στα δεξιά της σελίδας και, στη συνέχεια, κάντε κλικ στην επιλογή Διαγραφή.
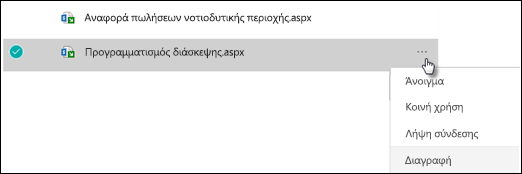
Συμβουλή: Εάν θέλετε να διατηρήσετε το περιεχόμενο των δημοσιεύσεων ειδήσεων, μπορείτε να δημιουργήσετε μια σελίδα από αυτό πριν διαγράψετε την καταχώρηση. Ανατρέξτε στο θέμα Αλλαγή σύγχρονης σελίδας του SharePoint σε δημοσίευση ειδήσεων ή δημιουργία σύγχρονης σελίδας από δημοσίευση ειδήσεων.
Για SharePoint Server 2019 μπορείτε να διαγράψετε τις σελίδες ειδήσεων που έχετε προσθέσει.
-
Στη γραμμή Γρήγορη εκκίνηση, κάντε κλικ στην επιλογή Σελίδες και, στη συνέχεια, επιλέξτε το στοιχείο ειδήσεων που θέλετε να διαγράψετε.
-
Κάντε κλικ στα αποσιωπητικά (...) και, στη συνέχεια, κάντε κλικ στην επιλογή Διαγραφή.
-
Κάντε κλικ στην επιλογή Διαγραφή στο παράθυρο διαλόγου επιβεβαίωσης.
Κατάργηση του τμήματος Web "Ειδήσεις"
-
Μεταβείτε στη σελίδα που περιέχει την ενότητα ειδήσεων που θέλετε να καταργήσετε.
-
Κάντε κλικ στο κουμπί Επεξεργασία, που βρίσκεται στο επάνω μέρος της σελίδας.
-
Επιλέξτε το τμήμα Web Ειδήσεις και, στη συνέχεια, κάντε κλικ στην επιλογή Διαγραφή

Αντιμετώπιση προβλημάτων
Εάν εμφανιστεί το μήνυμα σφάλματος "Λυπούμαστε, παρουσιάστηκε κάποιο πρόβλημα" κατά την επιλογή "Αυτή η τοποθεσία":
-
Εναλλακτικά, δοκιμάστε να χρησιμοποιήσετε την επιλογή "Επιλογή τοποθεσιών" και επιλέξτε μόνο την μεμονωμένη τοποθεσία, καθώς ενδέχεται να αντιμετωπίσετε ένα γνωστό πρόβλημα όταν γίνει υπέρβαση του ορίου προβολής λίστας στη στήλη Συντάκτης.
Εάν η δημοσίευση ειδήσεων δεν είναι ορατή στο σημείο όπου εμφανίζονται οι ειδήσεις:
-
Βεβαιωθείτε ότι η δημοσίευση ειδήσεων που δημιουργήθηκε είναι δημοσίευση και όχι σελίδα. Θα γνωρίζετε εάν βλέπετε ένα κουμπί για δημοσίευση ή αναδημοσίευση στην επάνω δεξιά γωνία. Στις σελίδες θα υπάρχει ένα κουμπί Δημοσίευση ή Αναδημοσίευση.
-
Ελέγξτε ότι η προέλευση για τις ειδήσεις (την οποία μπορείτε να βρείτε στο παράθυρο ιδιοτήτων του Τμήματος Web "Ειδήσεις") είναι σωστή και ότι οι χρήστες έχουν πρόσβαση σε αυτή.
-
Βεβαιωθείτε ότι η θέση δεν είναι ακόμα σε κατάσταση πρόχειρου. δηλαδή, βεβαιωθείτε ότι έχετε επιλέξει το κουμπί Δημοσίευση αφού δημιουργήσετε τη δημοσίευση.










