Το φιλτράρισμα μειώνει τον αριθμό των στοιχείων που εμφανίζονται σε μια προβολή μόνο στα δεδομένα που θέλετε να δείτε. Ένα φίλτρο επιλέγει τα στοιχεία που ταιριάζουν με συγκεκριμένα κριτήρια, όπως τη θέση, τον τύπο του στοιχείου ή μια περιοχή τιμών. Ένα φίλτρο μπορεί να επιστρέψει δεδομένα από μόνο του ή να ομαδοποιηθείή να ταξινομηθεί για καλύτερη μορφοποίηση.
Τα ευρετήρια λειτουργούν με φίλτρα για να αυξάνονται οι επιδόσεις τους. Εάν ο αριθμός των στοιχείων στη λίστα ή τη βιβλιοθήκη σας υπερβαίνει το όριο προβολής λίστας,μπορείτε να προσθέσετε ευρετήρια σε υπάρχουσες στήλες. Στη συνέχεια, μπορείτε να εφαρμόσετε φίλτρα για να λάβετε τα δεδομένα που εμφανίζονται κάτω από το Όριο προβολής λίστας των 5.000 στοιχείων.
Τα φίλτρα μειώνουν την ποσότητα των δεδομένων που επιστρέφονται, επιλέγοντας στοιχεία βάσει λειτουργιών (όπως μεγαλύτερο ή μικρότερο από) και δεδομένα που ταιριάζουν. Όταν δημιουργείτε μια φιλτραρισμένη προβολή, η πρώτη στήλη με ευρετήριο στην παράσταση φίλτρου πρέπει να μειώνει το σύνολο δεδομένων στο μέγιστο. Για παράδειγμα, το φιλτράρισμα βάσει ενός πεδίου με πόλεις ή ημερομηνίες συχνά μπορεί να μειώνει σε μεγάλο βαθμό τα δεδομένα. Εάν έχετε 15.000 στοιχεία, θα πρέπει να ρυθμίσετε το πρώτο ευρετήριο να επιστρέφει λιγότερα από 5.000 στοιχεία. Ακόμα και εάν το σύνολο δεδομένων σας δεν έχει πάνω από 5.000 στοιχεία, είναι καλό να κάνετε αυτήν τη ρύθμιση.
Το SharePoint επιλέγει την πρώτη στήλη ευρετηρίου για ένα ερώτημα και, στη συνέχεια, χρησιμοποιεί τις υπόλοιπες στήλες για να επιλέξει τα δεδομένα σας. Οι άλλες στήλες που καθορίζετε στο φίλτρο προβολής μπορεί να έχουν ή να μην έχουν περιληφθεί σε ευρετήριο. Η προβολή δεν χρησιμοποιεί αυτά τα ευρετήρια, ακόμα και εάν το αποτέλεσμα της φιλτραρισμένης προβολής επιστρέφει λιγότερα στοιχεία από το Όριο προβολής λίστας.
Για παράδειγμα, έχετε ένα ερώτημα: μέγεθος = μεγάλο AND χρώμα = κόκκινο. Στη λίστα, η στήλη "μέγεθος" δεν έχει ευρετήριο, αλλά η στήλη "χρώμα" έχει. Με την προϋπόθεση ότι υπάρχουν λιγότερα από 5.000 "κόκκινα" στοιχεία στη λίστα, το ερώτημα επιτυγχάνει με μια μεγάλη λίστα. Ωστόσο, εάν έχετε ένα ερώτημα "μέγεθος = μεγάλο OR χρώμα = κόκκινο", παρόλο που η βάση δεδομένων μπορεί να βρει όλα τα κόκκινα στοιχεία, θα πρέπει να πραγματοποιήσει σάρωση σε όλη τη λίστα για να βρει όλα τα μεγάλα στοιχεία. Εάν επιστραφούν περισσότερα από 5.000 στοιχεία, το ερώτημα περιορίζεται.
Εάν χρησιμοποιείτε δύο ή περισσότερες στήλες στην παράσταση φίλτρου, το καθοριστικό ευρετήριο ή τα ευρετήρια πρέπει να χρησιμοποιούν έναν τελεστή AND. Για παράδειγμα, εάν θέλετε να επιστραφούν οι σκύλοι από μια μεγάλη λίστα ζώων. Έχετε μια στήλη χωρίς ευρετήριο που ονομάζεται "Είδη" όπου έχετε μια τιμή "Σκύλος". Εάν εκτελέσετε ένα ερώτημα για Είδη = Σκύλος, το ερώτημά σας θα περιοριστεί. Ωστόσο, εάν έχετε μια στήλη με ευρετήριο που ονομάζεται "Κατηγορία", το ερώτημά σας γίνεται Κατηγορία = Θηλαστικά AND Είδη = Σκύλος. Μπορείτε επίσης να αναζητήσετε γάτες και σκύλους με το ερώτημα Κατηγορία = Θηλαστικά AND (Είδη = Σκύλος OR Είδη = Γάτα). Το δεύτερο ερώτημα επιλέγει όλα τα θηλαστικά και, στη συνέχεια, φιλτράρει για σκύλους και γάτες.
Σημείωση: Εάν μετακινήσετε στοιχεία στον Κάδο Ανακύκλωσης, αυτά τα στοιχεία θα εξακολουθούν να υπολογίζονται όταν καθορίζεται εάν η παράσταση φίλτρου υπερβαίνει το όριο προβολής λίστας. Εάν αδειάσετε τον κάδο ανακύκλωσης, τα στοιχεία δεν υπολογίζονται πλέον. Για περισσότερες πληροφορίες, ανατρέξτε στο θέμα Άδειασμα του κάδου ανακύκλωσης ή επαναφορά των αρχείων σας.
Εάν οι στήλες που θα χρησιμοποιήσετε για το φιλτράρισμα δεν έχουν ευρετήρια, θα πρέπει να ξεκινήσετε δημιουργώντας ευρετήρια. Για περισσότερες πληροφορίες, ανατρέξτε στο θέμα Προσθήκη ευρετηρίου σε μια στήλη του SharePoint.
Αφού δημιουργήσετε το ευρετήριο μιας στήλης, μπορείτε να την προσθέσετε κατά τη δημιουργία ή την τροποποίηση μιας προβολής και μετά να τη χρησιμοποιήσετε για να φιλτράρετε την προβολή. Πριν από τη δημιουργία μιας προβολής, μπορείτε να προσθέσετε περισσότερες στήλες στη λίστα για μεγαλύτερη ευελιξία στην ταξινόμηση, στην ομαδοποίηση και στο φιλτράρισμα. Για ταξινόμηση και φιλτράρισμα, μπορείτε να επιλέξετε στήλες που περιλαμβάνονται στο σύνολο δεδομένων, αλλά δεν προβάλλονται.
Δημιουργία προβολής
Ανοίξτε τη λίστα ή τη βιβλιοθήκη στην οποία θέλετε να δημιουργήσετε μια προβολή.
-
Κάντε κλικ στην επικεφαλίδα της στήλης με βάση την οποία θέλετε να φιλτράρετε και επιλέξτε "Φίλτρο" από τις επιλογές μενού.
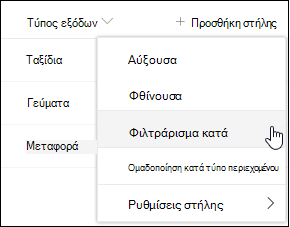
-
Στο παράθυρο φίλτρου που ανοίγει στη δεξιά πλευρά της σελίδας, επιλέξτε τις τιμές στήλης με τις οποίες θέλετε να φιλτράρετε τη λίστα. Όταν τελειώσετε, κάντε κλικ στο κουμπί "Εφαρμογή".
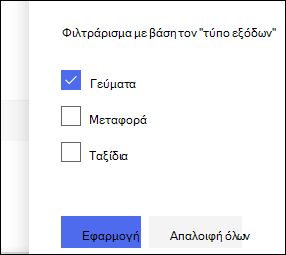
Θα πρέπει τώρα να παρατηρήσετε ότι η κεφαλίδα της στήλης σας έχει ένα εικονίδιο φίλτρου δίπλα της, για να υποδείξετε ότι η λίστα σας φιλτράρεται με τιμές σε αυτή τη στήλη.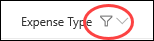
Εάν θέλετε να μάθετε περισσότερα σχετικά με το παράθυρο φίλτρων και τον τρόπο φιλτραρίσματος κατά τιμές που είναι αποθηκευμένες σε πολλές διαφορετικές στήλες, διαβάστε το παράθυρο "Τι είναι το παράθυρο φίλτρων λίστας και βιβλιοθήκης"; -
Επαναλάβετε τα βήματα 1 και 2 για οποιεσδήποτε άλλες στήλες στις οποίες θέλετε να φιλτράρετε.
-
Δείτε το μενού "Προβολές" στην επάνω δεξιά πλευρά της λίστας ή της βιβλιοθήκης σας. Θα πρέπει να παρατηρήσετε το όνομα της τρέχουσας προβολής, με έναν αστερίσκο (*) δίπλα της, υποδεικνύοντας ότι η προβολή δεν είναι αποθηκευμένη. Για να δημιουργήσετε μια νέα προβολή, επιλέξτε το όνομα της τρέχουσας προβολής και, στη συνέχεια, επιλέξτε "Αποθήκευση προβολής" από τις επιλογές μενού.
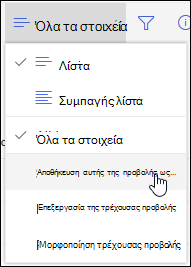
-
Στο πλαίσιο "Αποθήκευση ως" που εμφανίζεται, πληκτρολογήστε ένα νέο όνομα για την προβολή σας. (Εάν θέλετε όλοι να έχουν τη δυνατότητα να βλέπουν την προβολή, αφήστε αυτή τη δυνατότητα ως δημόσια προβολή επιλεγμένη. Διαφορετικά, καταργήστε την επιλογή για να κάνετε την προβολή ορατή μόνο σε εσάς.) Κάντε κλικ στο κουμπί "Αποθήκευση" για να δημιουργήσετε τη νέα προβολή.
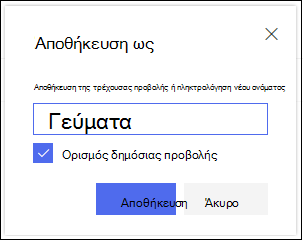
Τώρα θα πρέπει να δείτε μια φιλτραρισμένο προβολή της λίστας ή της βιβλιοθήκης σας με το αντιστοιχισμένο όνομα.Σημείωση: Μπορείτε να φιλτράρετε τη λίστα ή τη βιβλιοθήκη σας χωρίς να την αποθηκεύσετε ως προβολή.
Τροποποίηση μιας προβολής
Ανοίξτε τη λίστα ή τη βιβλιοθήκη στην οποία θέλετε να δημιουργήσετε μια προβολή.
-
Κάντε μια πρόσθετη αλλαγή στην προβολή σας, όπως ταξινόμηση, ομαδοποίηση ή προσθήκη πρόσθετων φίλτρων.
-
Ακολουθήστε τις οδηγίες στα βήματα 3 και 4 παραπάνω, αλλά αυτή τη φορά, μην αλλάξετε το όνομα της προβολής. Κάντε κλικ στο κουμπί Αποθήκευση. Αυτό θα ενημερώσει την υπάρχουσα προβολή.
Εάν θέλετε να έχετε πιο λεπτομερή έλεγχο της προβολής σας, μπορείτε να τροποποιήσετε την προβολή σας χρησιμοποιώντας το πρόγραμμα επεξεργασίας κλασικής προβολής. Για να το κάνετε αυτό, επιλέξτε το όνομα της τρέχουσας προβολής στο μενού προβολής και επιλέξτε "Επεξεργασία τρέχουσας προβολής" από τις επιλογές μενού και, στη συνέχεια, ακολουθήστε τις παρακάτω οδηγίες.
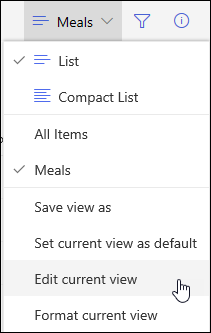
Τροποποίηση προβολής στο πρόγραμμα επεξεργασίας κλασικής προβολής
-
Κάντε κύλιση προς τα κάτω στην ενότητα "Φίλτρα" και επιλέξτε "Εμφάνιση στοιχείων" μόνο όταν τα παρακάτω είναι αληθή.
-
Προσθέστε προτάσεις για να καθορίσετε τη στήλη ή τις στήλες στις οποίες θέλετε να φιλτράρετε.
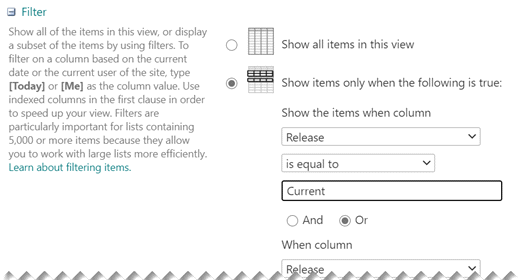
Εάν έχετε προτάσεις Ή, καθορίστε τις πρώτα. Στη συνέχεια, προσθέστε τυχόν απαραίτητες προτάσεις "Και".
-
Εάν θέλετε να προσθέσετε μια άλλη καταχώρηση στον ορισμό φίλτρου, επιλέξτε "Εμφάνιση περισσότερων στηλών" στην κάτω δεξιά πλευρά. Μπορείτε να έχετε έως 10 προτάσεις σε έναν ορισμό φίλτρου.
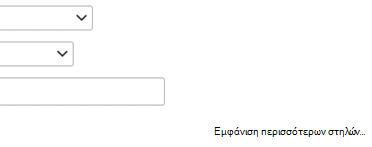
-
Όταν τελειώσετε, επιλέξτε OK στο επάνω ή το κάτω μέρος της σελίδας για να αποθηκεύσετε την προβολή.
Η σελίδα "Επεξεργασία προβολής" κλείνει και αντικαθίσταται από την προβολή που έχετε ορίσει.
Για το γρήγορο φιλτράρισμα μιας προβολής με πολλά στοιχεία, η πρώτη στήλη στο φίλτρο πρέπει να έχει ευρετήριο. Οι άλλες στήλες που καθορίζετε στο φίλτρο της προβολής μπορεί να έχουν ευρετήριο ή όχι, αλλά η προβολή δεν χρησιμοποιεί αυτά τα ευρετήρια. Η πρώτη στήλη του φίλτρου θα πρέπει να επιστρέφει λιγότερα στοιχεία από το όριο προβολής λίστας.
Εάν η πρώτη στήλη του φίλτρου επιστρέφει περισσότερα στοιχεία από ό,τι το όριο προβολής λίστας, μπορείτε να χρησιμοποιήσετε ένα φίλτρο με δύο ή περισσότερες στήλες. Όταν ορίζετε μια φιλτραρισμένη προβολή που χρησιμοποιεί δύο ή περισσότερες στήλες, χρησιμοποιήστε έναν τελεστή AND για να περιορίσετε τον συνολικό αριθμό των στοιχείων που επιστρέφονται. Ακόμη όμως και σε αυτή την περίπτωση, πρέπει να ορίσετε ως πρώτη στήλη στο φίλτρο τη στήλη που είναι πιο πιθανό να επιστρέψει τον μικρότερο όγκο δεδομένων. Η χρήση ενός φίλτρου OR αυξάνει σχεδόν πάντοτε τον αριθμό των στοιχείων που επιστρέφονται και δεν είναι αποτελεσματική υπό αυτές τις συνθήκες.
Για περισσότερες πληροφορίες σχετικά με τις προβολές, ανατρέξτε στο θέμα Δημιουργία, αλλαγή ή διαγραφή προβολής μιας λίστας ή μιας βιβλιοθήκης.
Σημαντικό: Παρόλο που μπορείτε να δημιουργήσετε ευρετήριο σε μια μοναδική στήλη αναζήτησης για να βελτιώσετε τις επιδόσεις, η χρήση μιας στήλης αναζήτησης με ευρετήριο για να μην υπερβείτε το όριο προβολής λίστας δεν λειτουργεί. Χρησιμοποιήστε έναν άλλο τύπο στήλης ως κύριο ή δευτερεύον ευρετήριο.
Σημαντικό: Εάν φιλτράρετε μια λίστα με ένα πεδίο με ευρετήριο, ελέγξτε τον Κάδο Ανακύκλωσης για διαγραμμένα στοιχεία από τη λίστα ή από τη βιβλιοθήκη. Τα στοιχεία στον Κάδο Ανακύκλωσης μετράνε στο όριο λίστας προβολής και δεν διαγράφονται από τη βάση δεδομένων παρασκηνίου, μέχρι να καταργηθούν από τον Κάδο Ανακύκλωσης. Εάν ο συνολικός αριθμός των φιλτραρισμένων στοιχείων στη λίστα και στον Κάδο Ανακύκλωσης είναι μεγαλύτερος από το όριο λίστας, ενδέχεται να λάβετε ένα ημιτελές σύνολο αποτελεσμάτων ή να αποκλειστείτε. Για περισσότερες πληροφορίες, ανατρέξτε στο θέμα Άδειασμα του κάδου ανακύκλωσης ή επαναφορά των αρχείων σας.
Υπάρχουν δύο λέξεις-κλειδιά που μπορείτε να χρησιμοποιήσετε για να φιλτράρετε με βάση την τρέχουσα ημέρα [Σήμερα] ή τον τρέχοντα χρήστη [Εμένα]. Αυτά είναι δυναμικά, καθώς αλλάζουν με τον χρήστη ή την ημερομηνία.
Σημείωση: Δεν είναι δυνατή η χρήση των φίλτρων [Σήμερα] ή [Εγώ] κατά το φιλτράρισμα χρησιμοποιώντας μια κεφαλίδα στήλης. Πρέπει να χρησιμοποιήσετε το πρόγραμμα επεξεργασίας κλασικής προβολής για να φιλτράρετε στήλες χρησιμοποιώντας αυτές τις λέξεις-κλειδιά.
Η χρήση του στοιχείου [Εμένα] μπορεί να είναι χρήσιμη όταν θέλετε να δείτε τα έγγραφά σας σε μια μεγάλη βιβλιοθήκη. Το φίλτρο [Εμένα] λειτουργεί σε στήλες με βάση τα άτομα, όπως "Δημιουργήθηκε από" ή "Τροποποιήθηκε από". Για παράδειγμα, για να δείτε όλα τα έγγραφα που έχετε δημιουργήσει, ορίστε ένα φίλτρο με τη στήλη "Δημιουργήθηκε από" ίσο με [Εμένα]. Εάν είσαστε συντάκτης και θέλετε να δείτε τα τελευταία αρχεία στα οποία εργάζεστε, ορίστε ένα φίλτρο στη στήλη "Τροποποίηση από" ίσο με [Εμένα]. Για να δείτε και τα δύο, δημιουργήστε δύο φίλτρα συνδεδεμένα με Ή.
![Φίλτρα που χρησιμοποιούν [Εμένα]](https://support.content.office.net/el-gr/media/7b829421-7e05-403d-9804-15b1153725e9.png)
Η λέξη-κλειδί [Σήμερα] λειτουργεί σε στήλες με βάση την ημερομηνία. Μπορείτε να χρησιμοποιήσετε μαθηματικά για να λάβετε τις περιοχές που αλλάζουν με τη σημερινή ημερομηνία. Για παράδειγμα, για να δείτε όλα τα έγγραφα που τροποποιήθηκαν τις τελευταίες 30 ημέρες, μπορείτε να δημιουργήσετε ένα φίλτρο στη στήλη "Ημερομηνία" που να είναι μεγαλύτερο από ή ίσο με [Σήμερα] - 30. Για να παραλείψετε την τρέχουσα ημέρα, ορίστε ένα δεύτερο φίλτρο στη στήλη "Ημερομηνία" που να είναι μικρότερο από [Σήμερα] και συνδέστε το με Και.
![Φίλτρα που χρησιμοποιούν [Σήμερα]](https://support.content.office.net/el-gr/media/f41e58fc-8744-4f50-939d-3bff475c892d.png)
Μπορείτε να φιλτράρετε μια SharePoint που έχει μια στήλη μετα-δεδομένων.
Προσθήκη στήλης μετα-δεδομένων στη λίστα σας
Μεταβείτε στη λίστα σας και επιλέξτε +Προσθήκη στήλης.
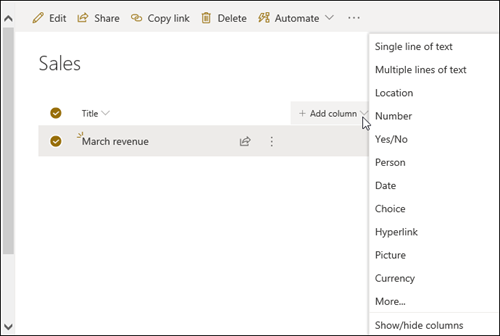
Επιλέξτε Περισσότερα... 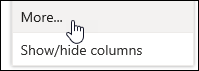
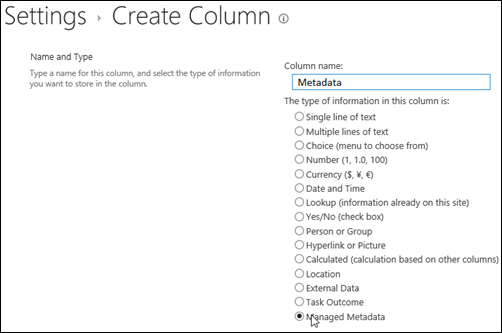
Εναλλακτικά, αφού δημιουργήσετε μια στήλη διαχειριζόμενων μετα-δεδομένων και προσθέσετε στοιχεία στη λίστα σας, μπορείτε να εφαρμόσετε ετικέτες μετα-δεδομένων κάνοντας κλικ στο εικονίδιο ετικέτας 
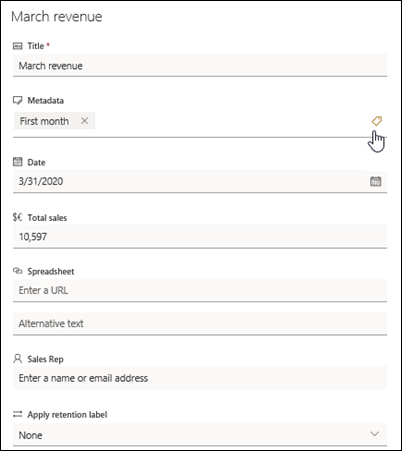
Εφαρμογή ετικετών μετα-δεδομένων στο παράθυρο προβολής δέντρου.
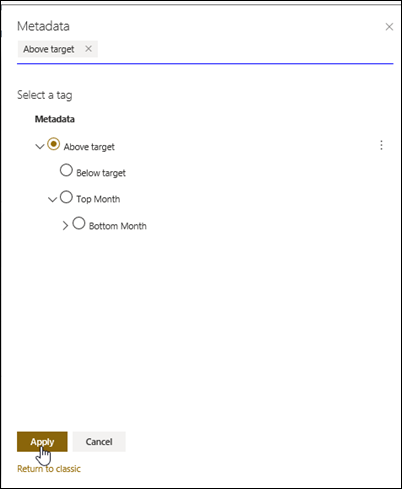
Φιλτράρισμα σε ετικέτες διαχειριζόμενων μετα-δεδομένων
-
Επιλέξτε το εικονίδιο φίλτρου

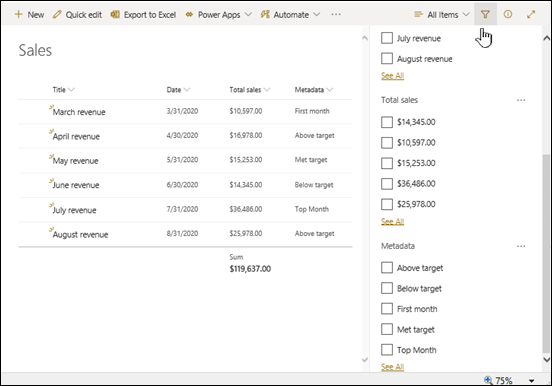
Σημείωση: Μπορείτε να επιλέξετε την επιλογή "Προβολή δέντρου" από την αναπτυσσόμενη λίστα στο επάνω μέρος του παραθύρου, η οποία παρέχει μια ιεραρχική προβολή των όρων που σχετίζονται με την επιλεγμένη στήλη.
-
Επιλέξτε τις ετικέτες μετα-δεδομένων στις οποία θέλετε να φιλτράρετε.
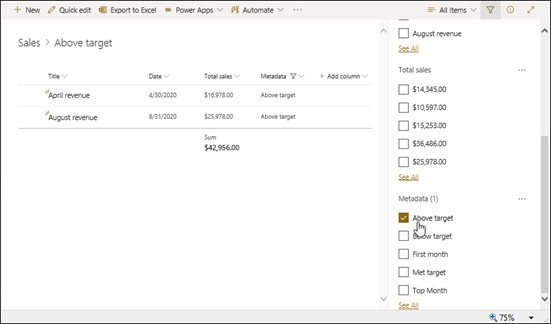
-
Εναλλακτικά, εάν έχετε ορίσει τουλάχιστον 5 τιμές στη στήλη "Διαχειριζόμενα μετα-δεδομένα", επιλέξτε τη σύνδεση "Προβολή όλων" για να προβάλετε το παράθυρο φίλτρου.
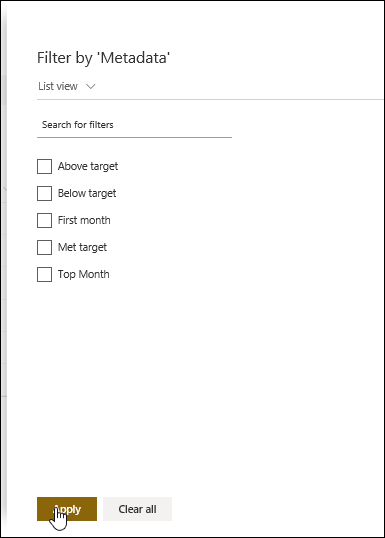
-
Ελέγξτε τις ετικέτες μετα-δεδομένων στις οποία θέλετε να φιλτράρετε και επιλέξτε "Εφαρμογή".
Ακολουθούν κάποιες συστάσεις για τυπικές προβολές που θα λειτουργήσουν καλά με στήλες με ευρετήριο:
|
Για φιλτράρισμα με βάση: |
Δημιουργήστε ευρετήριο σε: |
Για παράδειγμα: |
|---|---|---|
|
Στοιχεία που άλλαξαν πρόσφατα |
Στήλη Τροποποιήθηκε |
Για να προβάλετε μόνο τα στοιχεία που έχουν αλλάξει την προηγούμενη εβδομάδα, εφαρμόστε το φίλτρο Τροποποιήθηκε είναι μεγαλύτερο από[Σήμερα] -7. |
|
Νέα στοιχεία |
Στήλη Δημιουργήθηκε |
Για να δημιουργήσετε μια προβολή μόνο με τα στοιχεία που προστέθηκαν την προηγούμενη εβδομάδα, εφαρμόστε το φίλτρο Δημιουργήθηκε είναι μεγαλύτερο από [Σήμερα]-7. |
|
Τα στοιχεία μου |
Στήλη Δημιουργήθηκε από |
Για να δημιουργήσετε μια προβολή μόνο με τα στοιχεία που προσθέσατε εσείς, εφαρμόστε το φίλτρο η στήλη Δημιουργήθηκε από να είναι ίση με [Εμένα]. |
|
Στοιχεία που πρέπει να παραδοθούν σήμερα |
Στήλη Προθεσμία (δημιουργήθηκε από εσάς σε μια λίστα ή βιβλιοθήκη) |
Για να δημιουργήσετε μια προβολή μόνο με τα στοιχεία που έχουν σημερινή προθεσμία, εφαρμόστε το φίλτρο Προθεσμία είναι ίση με [Σήμερα]. |
|
Ενημερώσεις πίνακα συζητήσεων |
Στήλη Τελευταία ενημέρωση |
Για τη δημιουργία μιας προβολής μόνο με τις συζητήσεις που ενημερώθηκαν τον προηγούμενο μήνα, εφαρμόστε το φίλτρο Τελευταία ενημέρωση είναι μεγαλύτερο από [Σήμερα]-30. |
|
Αρχειοθέτηση αρχείων σε μια βιβλιοθήκη εγγράφων |
Ημερομηνία τροποποίησης |
Για να δημιουργήσετε μια προβολή των εγγράφων που δεν έχουν αλλάξει από το έτος 2016 (τις οποίες στη συνέχεια, θέλετε να αρχειοθετήσετε), εφαρμόστε το φίλτρο Η ημερομηνία τροποποίησης είναι μικρότερη από τις 31 Δεκεμβρίου 2016. |
|
Εύρεση υποσυνόλου οικονομικών δεδομένων |
Περιοχή, Έτος (ως δύο απλά ευρετήρια) |
Για να δημιουργήσετε μια προβολή των χρηματοοικονομικών δεδομένων για την περιοχή "Βορειοανατολικά" το 2015, εφαρμόστε το φίλτρο Η περιοχή ισούται με "ΒΑ" ΚΑΙ το Έτος ισούται με "2015" επειδή η στήλη Περιοχή είναι πιθανό να έχει λιγότερες τιμές από τη στήλη Έτος. |
|
Μετα-δεδομένα |
Στήλη διαχειριζόμενων μετα-δεδομένων |
Για να δημιουργήσετε μια προβολή διαχειριζόμενων μετα-δεδομένων, εφαρμόστε ένα φίλτρο που βασίζεται σε ετικέτες μετα-δεδομένων που ορίζετε στο παράθυρο φίλτρων λίστας καιβιβλιοθήκης. Για πληροφορίες, ανατρέξτε στο θέμα Τι είναι το παράθυρο φίλτρων λίστας και βιβλιοθήκης; |
Σημείωση: Ακόμη και όταν δημιουργείτε μια φιλτραρισμένη προβολή που βασίζεται σε ευρετήρια στηλών, εάν έχετε ξεπεράσει το όριο προβολής λίστας, ορισμένες πρόσθετες λειτουργίες ενδέχεται να παραμένουν αποκλεισμένες, επειδή χρειάζονται πρόσβαση σε ολόκληρη τη λίστα ή τη βιβλιοθήκη. Αυτές οι λειτουργίες περιλαμβάνουν τις εξής: προσθήκη ή διαγραφή ευρετηρίου, δημιουργία ταξινόμησης στον ορισμό της προβολής, εμφάνιση ενός συνόλου στήλης και προσθήκη, ενημέρωση ή διαγραφή υπολογιζόμενων πεδίων. Εάν συμβεί αυτό, δοκιμάστε να εκτελέσετε τη λειτουργία κατά το Ημερήσιο χρονικό διάστημα, όταν αυξηθούν τα όρια.
|
Υποστηριζόμενοι τύποι στηλών
|
Μη υποστηριζόμενοι τύποι στηλών
|
Είμαστε έτοιμοι να σας ακούσουμε
Ήταν χρήσιμο αυτό το άρθρο; Εάν ναι, ενημερώστε μας στο κάτω μέρος της σελίδας. Εάν δεν ήταν χρήσιμο, πείτε μας τι προκάλεσε σύγχυση ή τι λείπει. Συμπεριλάβετε τις SharePoint, το λειτουργικό σύστημα και τις εκδόσεις του προγράμματος περιήγησης που χρησιμοποιείτε. Θα χρησιμοποιήσουμε τα σχόλιά σας για να ελέγξουμε δύο πράγματα, να προσθέσουμε πληροφορίες και να ενημερώσουμε αυτό το άρθρο.
Δείτε επίσης
Δημιουργία, αλλαγή ή διαγραφή προβολής
Χρήση ταξινόμησης για τροποποίηση μιας SharePoint προβολής
Τα φίλτρα μειώνουν την ποσότητα των δεδομένων που επιστρέφονται, επιλέγοντας στοιχεία βάσει λειτουργιών (όπως μεγαλύτερο ή μικρότερο από) και δεδομένα που ταιριάζουν. Όταν δημιουργείτε μια φιλτραρισμένη προβολή, η πρώτη στήλη με ευρετήριο στην παράσταση φίλτρου πρέπει να μειώνει το σύνολο δεδομένων στο μέγιστο. Για παράδειγμα, το φιλτράρισμα βάσει ενός πεδίου με πόλεις ή ημερομηνίες συχνά μπορεί να μειώνει σε μεγάλο βαθμό τα δεδομένα. Εάν έχετε 15.000 στοιχεία, θα πρέπει να ρυθμίσετε το πρώτο ευρετήριο να επιστρέφει λιγότερα από 5.000 στοιχεία. Ακόμα και εάν το σύνολο δεδομένων σας δεν έχει πάνω από 5.000 στοιχεία, είναι καλό να κάνετε αυτήν τη ρύθμιση.
Το SharePoint επιλέγει την πρώτη στήλη ευρετηρίου για ένα ερώτημα και, στη συνέχεια, χρησιμοποιεί τις υπόλοιπες στήλες για να επιλέξει τα δεδομένα σας. Οι άλλες στήλες που καθορίζετε στο φίλτρο προβολής μπορεί να έχουν ή να μην έχουν περιληφθεί σε ευρετήριο. Η προβολή δεν χρησιμοποιεί αυτά τα ευρετήρια, ακόμα και εάν το αποτέλεσμα της φιλτραρισμένης προβολής επιστρέφει λιγότερα στοιχεία από το Όριο προβολής λίστας.
Για παράδειγμα, έχετε ένα ερώτημα: μέγεθος = μεγάλο AND χρώμα = κόκκινο. Στη λίστα, η στήλη "μέγεθος" δεν έχει ευρετήριο, αλλά η στήλη "χρώμα" έχει. Με την προϋπόθεση ότι υπάρχουν λιγότερα από 5.000 "κόκκινα" στοιχεία στη λίστα, το ερώτημα επιτυγχάνει με μια μεγάλη λίστα. Ωστόσο, εάν έχετε ένα ερώτημα "μέγεθος = μεγάλο OR χρώμα = κόκκινο", παρόλο που η βάση δεδομένων μπορεί να βρει όλα τα κόκκινα στοιχεία, θα πρέπει να πραγματοποιήσει σάρωση σε όλη τη λίστα για να βρει όλα τα μεγάλα στοιχεία. Εάν επιστραφούν περισσότερα από 5.000 στοιχεία, το ερώτημα περιορίζεται.
Εάν χρησιμοποιείτε δύο ή περισσότερες στήλες στην παράσταση φίλτρου, το καθοριστικό ευρετήριο ή τα ευρετήρια πρέπει να χρησιμοποιούν έναν τελεστή AND. Για παράδειγμα, εάν θέλετε να επιστραφούν οι σκύλοι από μια μεγάλη λίστα ζώων. Έχετε μια στήλη χωρίς ευρετήριο που ονομάζεται "Είδη" όπου έχετε μια τιμή "Σκύλος". Εάν εκτελέσετε ένα ερώτημα για Είδη = Σκύλος, το ερώτημά σας θα περιοριστεί. Ωστόσο, εάν έχετε μια στήλη με ευρετήριο που ονομάζεται "Κατηγορία", το ερώτημά σας γίνεται Κατηγορία = Θηλαστικά AND Είδη = Σκύλος. Μπορείτε επίσης να αναζητήσετε γάτες και σκύλους με το ερώτημα Κατηγορία = Θηλαστικά AND (Είδη = Σκύλος OR Είδη = Γάτα). Το δεύτερο ερώτημα επιλέγει όλα τα θηλαστικά και, στη συνέχεια, φιλτράρει για σκύλους και γάτες.
Σημείωση: Εάν μετακινήσετε στοιχεία στον Κάδο Ανακύκλωσης, αυτά τα στοιχεία θα εξακολουθούν να υπολογίζονται όταν καθορίζεται εάν η παράσταση φίλτρου υπερβαίνει το όριο προβολής λίστας. Εάν αδειάσετε τον κάδο ανακύκλωσης, τα στοιχεία δεν υπολογίζονται πλέον. Για περισσότερες πληροφορίες, ανατρέξτε στο θέμα Άδειασμα του κάδου ανακύκλωσης ή επαναφορά των αρχείων σας.
Εάν οι στήλες που θα χρησιμοποιήσετε για το φιλτράρισμα δεν έχουν ευρετήρια, θα πρέπει να ξεκινήσετε δημιουργώντας ευρετήρια. Για περισσότερες πληροφορίες, ανατρέξτε στο θέμα Προσθήκη ευρετηρίου σε μια στήλη του SharePoint.
Αφού δημιουργήσετε το ευρετήριο μιας στήλης, μπορείτε να την προσθέσετε κατά τη δημιουργία ή την τροποποίηση μιας προβολής και μετά να τη χρησιμοποιήσετε για να φιλτράρετε την προβολή. Πριν από τη δημιουργία μιας προβολής, μπορείτε να προσθέσετε περισσότερες στήλες στη λίστα για μεγαλύτερη ευελιξία στην ταξινόμηση, στην ομαδοποίηση και στο φιλτράρισμα. Για ταξινόμηση και φιλτράρισμα, μπορείτε να επιλέξετε στήλες που περιλαμβάνονται στο σύνολο δεδομένων, αλλά δεν προβάλλονται.
Δημιουργία προβολής
Ανοίξτε τη λίστα ή τη βιβλιοθήκη στην οποία θέλετε να δημιουργήσετε μια προβολή.
-
Κάντε κλικ στην καρτέλα "Λίστα"ή "Βιβλιοθήκη" και, στη συνέχεια, κάντε κλικ στην επιλογή "Δημιουργία προβολής".
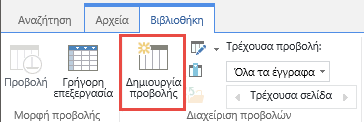
-
Στη σελίδα Τύπος προβολής, κάντε κλικ στην προβολή που θέλετε να χρησιμοποιήσετε. Εάν δεν είστε βέβαιοι, επιλέξτε Τυπική προβολή.
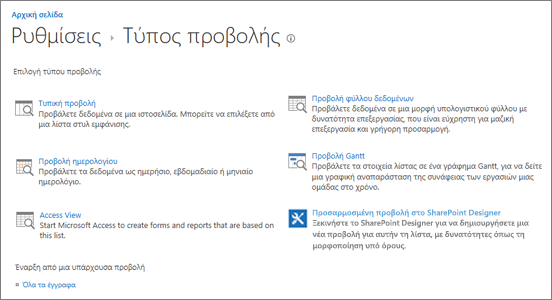
-
Πληκτρολογήστε ένα Όνομα προβολής.
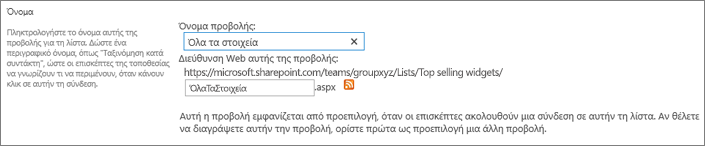
-
Επεξεργαστείτε τη διεύθυνση Web για την προβολή ή αποδεχτείτε την προεπιλογή. Μπορείτε να επιστρέψετε και να αλλάξετε αργότερα αυτήν τη ρύθμιση.
-
Στην ενότητα Φίλτρο, κάντε κλικ στην επιλογή Εμφάνιση στοιχείων μόνο όταν το ακόλουθο είναι αληθές και μετά επιλέξτε τον τρόπο με τον οποίο θέλετε να φιλτράρετε τα στοιχεία με βάση μία από τις στήλες που έχουν ευρετήριο.
Για παράδειγμα, για να δημιουργήσετε μια προβολή μόνο με τα στοιχεία που άλλαξαν σήμερα, επιλέξτε τη στήλη Τροποποιήθηκε (Με ευρετήριο) και τη συνθήκη ισούται με και, στη συνέχεια, πληκτρολογήστε [Σήμερα].
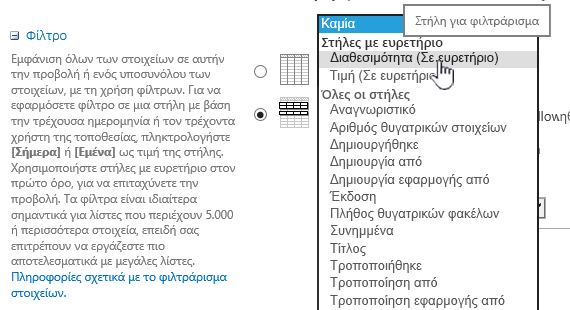
Σημείωση: Εάν δεν εμφανίζονται στήλες με την ένδειξη (Με ευρετήριο) μετά το όνομα, δεν υπάρχουν διαθέσιμες στήλες με ευρετήριο για τη συγκεκριμένη λίστα ή τη βιβλιοθήκη. Πρέπει πρώτα να γίνει Δημιουργία απλού ή σύνθετου ευρετηρίου.
-
Για να περιορίσετε τον αριθμό των στοιχείων που εμφανίζονται σε κάθε σελίδα, μεταβείτε με κύλιση προς τα κάτω στο Όριο στοιχείων και καθορίστε την τιμή Αριθμός στοιχείων για εμφάνιση. Όταν δημιουργείτε μια προβολή, ο προεπιλεγμένος αριθμός στοιχείων που θα εμφανίζονται είναι 30.

-
Υπάρχουν δύο επιλογές που μπορείτε να επιλέξετε κατά τη ρύθμιση ενός ορίου στοιχείων σε μια σελίδα:
-
Εμφάνιση στοιχείων σε δέσμες του καθορισμένου μεγέθους που εμφανίζει τα δεδομένα ανά σελίδα και είναι χρήσιμη όταν περιηγείστε στα στοιχεία με μη αλληλεπιδραστικό τρόπο.
Όταν υπάρχουν περισσότερα στοιχεία από τη ρύθμιση ορίου, η εμφάνιση θα γίνεται σε σελίδες.
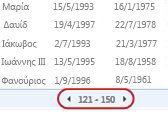
-
Περιορισμός του συνολικού αριθμού στοιχείων που επιστρέφονται στον καθορισμένο αριθμό που δημιουργεί ένα αυστηρό όριο που μπορεί να επιστρέψει τα αποτελέσματα ολόκληρης της λειτουργίας φίλτρου ή όχι. Αυτό μπορεί να είναι χρήσιμο κατά τη δοκιμή της προβολής σας, τη δημιουργία ενός μοντέλου ή όταν θέλετε να ανακτήσετε τις πρώτες τιμές σε μια προβολή.
-
-
Κάτω από την επιλογή Στυλ, μπορείτε να επιλέξετε Παράθυρο προεπισκόπησης για να δείτε όλες τις πληροφορίες από στοιχεία της λίστας σας σε μορφή κατακόρυφου παραθύρου. Το παράθυρο προεπισκόπησης είναι ένα από τα Στυλ προβολής που μπορείτε να επιλέξετε κάτω από την περιοχή Στυλ κατά την επεξεργασία ή τη δημιουργία μιας προβολής.
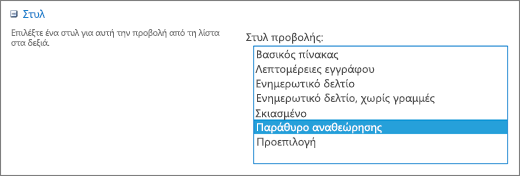
Μπορείτε να περιηγηθείτε πιο γρήγορα στα δεδομένα τοποθετώντας το δείκτη του ποντικιού πάνω από τον τίτλο του στοιχείου σε μια περιοχή κύλισης στην αριστερή πλευρά της σελίδας, για να δείτε όλες τις τιμές των στηλών του τρέχοντος στοιχείου να εμφανίζονται κατακόρυφα στη δεξιά πλευρά της σελίδας. Εμφανίζονται λιγότερα αρχικά δεδομένα και αυτό βοηθά να εμφανιστεί η προβολή πιο γρήγορα. Αυτό το στυλ είναι επίσης πολύ χρήσιμο, όταν η λίστα σας είναι μεγάλη ή έχει πολλές στήλες και θα απαιτούσε οριζόντια κύλιση για να δείτε τα δεδομένα.
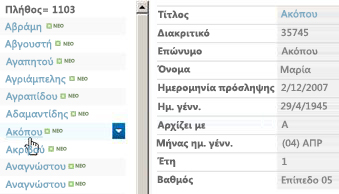
-
Κάντε κλικ στο OK.
Υπάρχουν κι άλλα βήματα που μπορείτε να κάνετε με μια προβολή, αλλά αυτό είναι αρκετό για να προβάλετε τα δεδομένα που έχουν υπερβεί το Όριο προβολής λίστας εάν έχετε αποκλειστεί. Επίσης μπορείτε να ταξινομήσετε ή να ομαδοποιήσετε με συγκεκριμένα κριτήρια, να ορίσετε δεδομένα, να κάνετε ανάπτυξη φακέλων και βελτιστοποίηση της προβολής με μια κινητή συσκευή.
Τροποποίηση μιας προβολής
Ανοίξτε τη λίστα ή τη βιβλιοθήκη στην οποία θέλετε να δημιουργήσετε μια προβολή.
-
Κάντε κλικ στην καρτέλα "Λίστα"ή "Βιβλιοθήκη", επιλέξτε την προβολή στην περιοχή "Τρέχουσα προβολή" και, στη συνέχεια,κάντε κλικ στην επιλογή "Τροποποίηση προβολής".
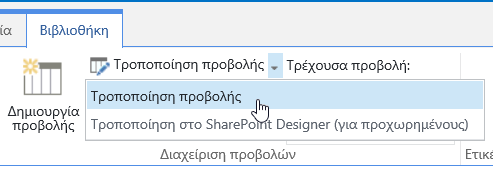
-
Κάντε κύλιση προς τα κάτω στην ενότητα Προβολές και, στη συνέχεια, κάντε κλικ σε μια προβολή.
-
Στη συνέχεια, μπορείτε να αλλάξετε τις ρυθμίσεις, όπως περιγράφεται στα βήματα 5 έως 9 στη διαδικασία Δημιουργία προβολής παραπάνω.
-
Κάντε κλικ στο OK.
Για το γρήγορο φιλτράρισμα μιας προβολής με πολλά στοιχεία, η πρώτη στήλη στο φίλτρο πρέπει να έχει ευρετήριο. Οι άλλες στήλες που καθορίζετε στο φίλτρο της προβολής μπορεί να έχουν ευρετήριο ή όχι, αλλά η προβολή δεν χρησιμοποιεί αυτά τα ευρετήρια. Η πρώτη στήλη του φίλτρου θα πρέπει να επιστρέφει λιγότερα στοιχεία από το όριο προβολής λίστας.
Εάν η πρώτη στήλη του φίλτρου επιστρέφει περισσότερα στοιχεία από ό,τι το όριο προβολής λίστας, μπορείτε να χρησιμοποιήσετε ένα φίλτρο με δύο ή περισσότερες στήλες. Όταν ορίζετε μια φιλτραρισμένη προβολή που χρησιμοποιεί δύο ή περισσότερες στήλες, χρησιμοποιήστε έναν τελεστή AND για να περιορίσετε τον συνολικό αριθμό των στοιχείων που επιστρέφονται. Ακόμη όμως και σε αυτή την περίπτωση, πρέπει να ορίσετε ως πρώτη στήλη στο φίλτρο τη στήλη που είναι πιο πιθανό να επιστρέψει τον μικρότερο όγκο δεδομένων. Η χρήση ενός φίλτρου OR αυξάνει σχεδόν πάντοτε τον αριθμό των στοιχείων που επιστρέφονται και δεν είναι αποτελεσματική υπό αυτές τις συνθήκες.
Για περισσότερες πληροφορίες σχετικά με τις προβολές, ανατρέξτε στο θέμα Δημιουργία, αλλαγή ή διαγραφή προβολής μιας λίστας ή μιας βιβλιοθήκης.
Σημαντικό: Παρόλο που μπορείτε να δημιουργήσετε ευρετήριο σε μια μοναδική στήλη αναζήτησης για να βελτιώσετε τις επιδόσεις, η χρήση μιας στήλης αναζήτησης με ευρετήριο για να μην υπερβείτε το όριο προβολής λίστας δεν λειτουργεί. Χρησιμοποιήστε έναν άλλο τύπο στήλης ως κύριο ή δευτερεύον ευρετήριο.
Σημαντικό: Εάν φιλτράρετε μια λίστα με ένα πεδίο με ευρετήριο, ελέγξτε τον Κάδο Ανακύκλωσης για διαγραμμένα στοιχεία από τη λίστα ή από τη βιβλιοθήκη. Τα στοιχεία στον Κάδο Ανακύκλωσης μετράνε στο όριο λίστας προβολής και δεν διαγράφονται από τη βάση δεδομένων παρασκηνίου, μέχρι να καταργηθούν από τον Κάδο Ανακύκλωσης. Εάν ο συνολικός αριθμός των φιλτραρισμένων στοιχείων στη λίστα και στον Κάδο Ανακύκλωσης είναι μεγαλύτερος από το όριο λίστας, ενδέχεται να λάβετε ένα ημιτελές σύνολο αποτελεσμάτων ή να αποκλειστείτε. Για περισσότερες πληροφορίες, ανατρέξτε στο θέμα Άδειασμα του κάδου ανακύκλωσης ή επαναφορά των αρχείων σας.
Υπάρχουν δύο λέξεις-κλειδιά που μπορείτε να χρησιμοποιήσετε για να φιλτράρετε με βάση την τρέχουσα ημέρα [Σήμερα] ή τον τρέχοντα χρήστη [Εμένα]. Αυτά είναι δυναμικά, καθώς αλλάζουν με τον χρήστη ή την ημερομηνία.
Σημείωση: Δεν είναι δυνατή η χρήση των φίλτρων [Σήμερα] ή [Εγώ] κατά το φιλτράρισμα χρησιμοποιώντας μια κεφαλίδα στήλης. Πρέπει να χρησιμοποιήσετε το πρόγραμμα επεξεργασίας κλασικής προβολής για να φιλτράρετε στήλες χρησιμοποιώντας αυτές τις λέξεις-κλειδιά.
Η χρήση του στοιχείου [Εμένα] μπορεί να είναι χρήσιμη όταν θέλετε να δείτε τα έγγραφά σας σε μια μεγάλη βιβλιοθήκη. Το φίλτρο [Εμένα] λειτουργεί σε στήλες με βάση τα άτομα, όπως "Δημιουργήθηκε από" ή "Τροποποιήθηκε από". Για παράδειγμα, για να δείτε όλα τα έγγραφα που έχετε δημιουργήσει, ορίστε ένα φίλτρο με τη στήλη "Δημιουργήθηκε από" ίσο με [Εμένα]. Εάν είσαστε συντάκτης και θέλετε να δείτε τα τελευταία αρχεία στα οποία εργάζεστε, ορίστε ένα φίλτρο στη στήλη "Τροποποίηση από" ίσο με [Εμένα]. Για να δείτε και τα δύο, δημιουργήστε δύο φίλτρα συνδεδεμένα με Ή.
![Φίλτρα που χρησιμοποιούν [Εμένα]](https://support.content.office.net/el-gr/media/7b829421-7e05-403d-9804-15b1153725e9.png)
Η λέξη-κλειδί [Σήμερα] λειτουργεί σε στήλες με βάση την ημερομηνία. Μπορείτε να χρησιμοποιήσετε μαθηματικά για να λάβετε τις περιοχές που αλλάζουν με τη σημερινή ημερομηνία. Για παράδειγμα, για να δείτε όλα τα έγγραφα που τροποποιήθηκαν τις τελευταίες 30 ημέρες, μπορείτε να δημιουργήσετε ένα φίλτρο στη στήλη "Ημερομηνία" που να είναι μεγαλύτερο από ή ίσο με [Σήμερα] - 30. Για να παραλείψετε την τρέχουσα ημέρα, ορίστε ένα δεύτερο φίλτρο στη στήλη "Ημερομηνία" που να είναι μικρότερο από [Σήμερα] και συνδέστε το με Και.
![Φίλτρα που χρησιμοποιούν [Σήμερα]](https://support.content.office.net/el-gr/media/f41e58fc-8744-4f50-939d-3bff475c892d.png)
Μπορείτε να φιλτράρετε μια SharePoint που έχει μια στήλη μετα-δεδομένων.
Προσθήκη στήλης μετα-δεδομένων στη λίστα σας
Μεταβείτε στη λίστα σας και επιλέξτε +Προσθήκη στήλης.
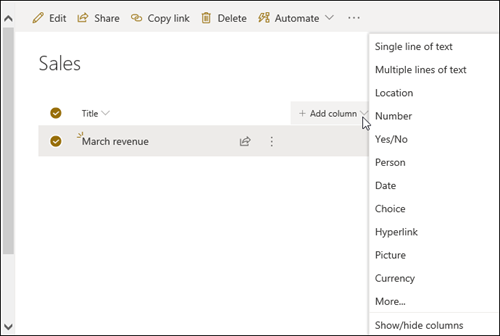
Επιλέξτε Περισσότερα... 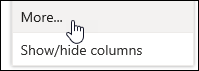
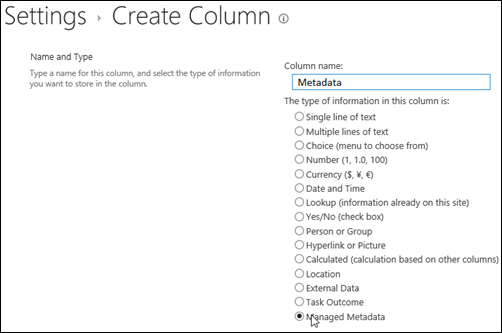
Εναλλακτικά, αφού δημιουργήσετε μια στήλη διαχειριζόμενων μετα-δεδομένων και προσθέσετε στοιχεία στη λίστα σας, μπορείτε να εφαρμόσετε ετικέτες μετα-δεδομένων κάνοντας κλικ στο εικονίδιο ετικέτας 
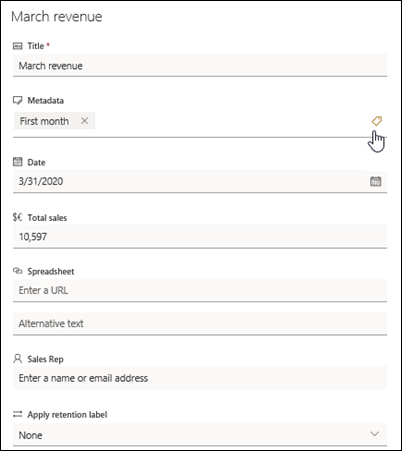
Εφαρμογή ετικετών μετα-δεδομένων στο παράθυρο προβολής δέντρου.
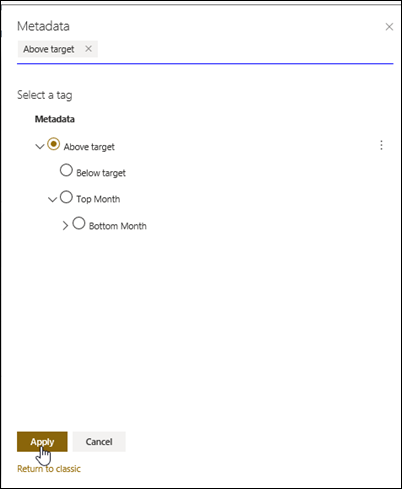
Φιλτράρισμα σε ετικέτες διαχειριζόμενων μετα-δεδομένων
-
Επιλέξτε το εικονίδιο φίλτρου

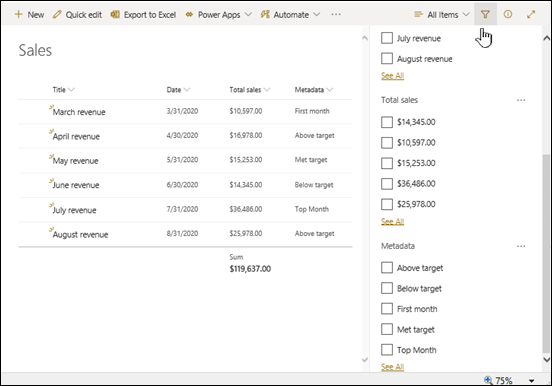
Σημείωση: Μπορείτε να επιλέξετε την επιλογή "Προβολή δέντρου" από την αναπτυσσόμενη λίστα στο επάνω μέρος του παραθύρου, η οποία παρέχει μια ιεραρχική προβολή των όρων που σχετίζονται με την επιλεγμένη στήλη.
-
Επιλέξτε τις ετικέτες μετα-δεδομένων στις οποία θέλετε να φιλτράρετε.
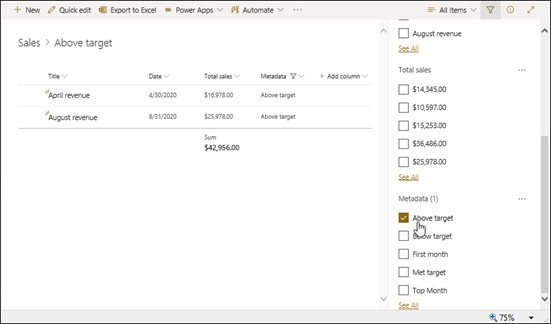
-
Εναλλακτικά, εάν έχετε ορίσει τουλάχιστον 5 τιμές στη στήλη "Διαχειριζόμενα μετα-δεδομένα", επιλέξτε τη σύνδεση "Προβολή όλων" για να προβάλετε το παράθυρο φίλτρου.
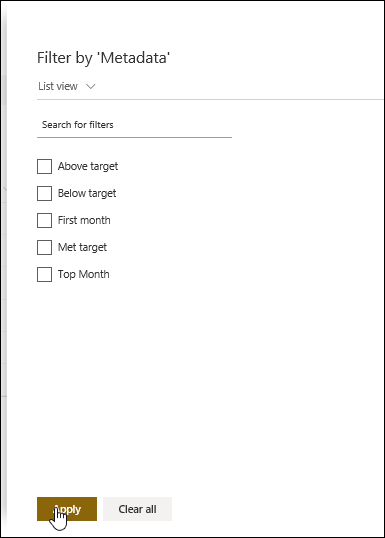
-
Ελέγξτε τις ετικέτες μετα-δεδομένων στις οποία θέλετε να φιλτράρετε και επιλέξτε "Εφαρμογή".
Ακολουθούν κάποιες συστάσεις για τυπικές προβολές που θα λειτουργήσουν καλά με στήλες με ευρετήριο:
|
Για φιλτράρισμα με βάση: |
Δημιουργήστε ευρετήριο σε: |
Για παράδειγμα: |
|---|---|---|
|
Στοιχεία που άλλαξαν πρόσφατα |
Στήλη Τροποποιήθηκε |
Για να προβάλετε μόνο τα στοιχεία που έχουν αλλάξει την προηγούμενη εβδομάδα, εφαρμόστε το φίλτρο Τροποποιήθηκε είναι μεγαλύτερο από[Σήμερα] -7. |
|
Νέα στοιχεία |
Στήλη Δημιουργήθηκε |
Για να δημιουργήσετε μια προβολή μόνο με τα στοιχεία που προστέθηκαν την προηγούμενη εβδομάδα, εφαρμόστε το φίλτρο Δημιουργήθηκε είναι μεγαλύτερο από [Σήμερα]-7. |
|
Τα στοιχεία μου |
Στήλη Δημιουργήθηκε από |
Για να δημιουργήσετε μια προβολή μόνο με τα στοιχεία που προσθέσατε εσείς, εφαρμόστε το φίλτρο η στήλη Δημιουργήθηκε από να είναι ίση με [Εμένα]. |
|
Στοιχεία που πρέπει να παραδοθούν σήμερα |
Στήλη Προθεσμία (δημιουργήθηκε από εσάς σε μια λίστα ή βιβλιοθήκη) |
Για να δημιουργήσετε μια προβολή μόνο με τα στοιχεία που έχουν σημερινή προθεσμία, εφαρμόστε το φίλτρο Προθεσμία είναι ίση με [Σήμερα]. |
|
Ενημερώσεις πίνακα συζητήσεων |
Στήλη Τελευταία ενημέρωση |
Για τη δημιουργία μιας προβολής μόνο με τις συζητήσεις που ενημερώθηκαν τον προηγούμενο μήνα, εφαρμόστε το φίλτρο Τελευταία ενημέρωση είναι μεγαλύτερο από [Σήμερα]-30. |
|
Αρχειοθέτηση αρχείων σε μια βιβλιοθήκη εγγράφων |
Ημερομηνία τροποποίησης |
Για να δημιουργήσετε μια προβολή των εγγράφων που δεν έχουν αλλάξει από το έτος 2016 (τις οποίες στη συνέχεια, θέλετε να αρχειοθετήσετε), εφαρμόστε το φίλτρο Η ημερομηνία τροποποίησης είναι μικρότερη από τις 31 Δεκεμβρίου 2016. |
|
Εύρεση υποσυνόλου οικονομικών δεδομένων |
Περιοχή, Έτος (ως δύο απλά ευρετήρια) |
Για να δημιουργήσετε μια προβολή των χρηματοοικονομικών δεδομένων για την περιοχή "Βορειοανατολικά" το 2015, εφαρμόστε το φίλτρο Η περιοχή ισούται με "ΒΑ" ΚΑΙ το Έτος ισούται με "2015" επειδή η στήλη Περιοχή είναι πιθανό να έχει λιγότερες τιμές από τη στήλη Έτος. |
|
Μετα-δεδομένα |
Στήλη διαχειριζόμενων μετα-δεδομένων |
Για να δημιουργήσετε μια προβολή διαχειριζόμενων μετα-δεδομένων, εφαρμόστε ένα φίλτρο που βασίζεται σε ετικέτες μετα-δεδομένων που ορίζετε στο παράθυρο φίλτρων λίστας καιβιβλιοθήκης. Για πληροφορίες, ανατρέξτε στο θέμα Τι είναι το παράθυρο φίλτρων λίστας και βιβλιοθήκης; |
Σημείωση: Ακόμη και όταν δημιουργείτε μια φιλτραρισμένη προβολή που βασίζεται σε ευρετήρια στηλών, εάν έχετε ξεπεράσει το όριο προβολής λίστας, ορισμένες πρόσθετες λειτουργίες ενδέχεται να παραμένουν αποκλεισμένες, επειδή χρειάζονται πρόσβαση σε ολόκληρη τη λίστα ή τη βιβλιοθήκη. Αυτές οι λειτουργίες περιλαμβάνουν τις εξής: προσθήκη ή διαγραφή ευρετηρίου, δημιουργία ταξινόμησης στον ορισμό της προβολής, εμφάνιση ενός συνόλου στήλης και προσθήκη, ενημέρωση ή διαγραφή υπολογιζόμενων πεδίων. Εάν συμβεί αυτό, δοκιμάστε να εκτελέσετε τη λειτουργία κατά το Ημερήσιο χρονικό διάστημα, όταν αυξηθούν τα όρια.
|
Υποστηριζόμενοι τύποι στηλών
|
Μη υποστηριζόμενοι τύποι στηλών
|
Είμαστε έτοιμοι να σας ακούσουμε
Ήταν χρήσιμο αυτό το άρθρο; Εάν ναι, ενημερώστε μας στο κάτω μέρος της σελίδας. Εάν δεν ήταν χρήσιμο, πείτε μας τι προκάλεσε σύγχυση ή τι λείπει. Συμπεριλάβετε τις SharePoint, το λειτουργικό σύστημα και τις εκδόσεις του προγράμματος περιήγησης που χρησιμοποιείτε. Θα χρησιμοποιήσουμε τα σχόλιά σας για να ελέγξουμε δύο πράγματα, να προσθέσουμε πληροφορίες και να ενημερώσουμε αυτό το άρθρο.
Δείτε επίσης
Δημιουργία, αλλαγή ή διαγραφή προβολής
Χρήση ταξινόμησης για τροποποίηση μιας SharePoint προβολής










