Ο φάκελος αναζήτησης είναι ένας εικονικός φάκελος που παρέχει μια προβολή όλων των στοιχείων ηλεκτρονικού ταχυδρομείου που ικανοποιούν συγκεκριμένα κριτήρια αναζήτησης που ορίζετε κατά τη δημιουργία του φακέλου.
Για παράδειγμα, εάν θέλετε έναν μεμονωμένο φάκελο με όλα τα μη αναγνωσμένα μηνύματα, μπορείτε να δημιουργήσετε ένα φάκελο αναζήτησης "Μη αναγνωσμένη αλληλογραφία ". Αυτός ο φάκελος σάς παρέχει την επιλογή να προβάλετε όλα τα μη αναγνωσμένα μηνύματα σε έναν μόνο φάκελο, παρόλο που τα μηνύματα μπορεί να έχουν αποθηκευτεί σε διαφορετικούς φακέλους στο γραμματοκιβώτιό σας.
Σημείωση: Οι φάκελοι αναζήτησης δεν μπορούν να περιέχουν αποτελέσματα αναζήτησης από πολλά αρχεία δεδομένων του Outlook (.pst).
Σημείωση: Εάν διαπιστώσετε ότι τα βήματα στην καρτέλα Νέο Outlook δεν λειτουργούν ή δεν συμφωνούν με την έκδοση του Outlook που διαθέτετε, ενδέχεται να μην χρησιμοποιείτε ακόμα το νέο Outlook για Windows. Επιλέξτε Κλασικό Outlook και ακολουθήστε αυτά τα βήματα.
Δημιουργία προκαθορισμένου φακέλου αναζήτησης
-
Μεταβείτε στο γραμματοκιβώτιο όπου θέλετε να δημιουργήσετε ένα φάκελο αναζήτησης.
-
Μεταβείτε στην επιλογή Φάκελοι αναζήτησης και κάντε δεξί κλικ στον κόμβο. Επιλέξτε Δημιουργία νέου φακέλου αναζήτησης.
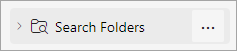
-
Στο παράθυρο Νέος φάκελος αναζήτησης, επιλέξτε τον τύπο του φακέλου αναζήτησης που θέλετε να προσθέσετε από την αναπτυσσόμενη λίστα. Μπορείτε να επιλέξετε από τέσσερις διαφορετικούς τύπους φακέλων αναζήτησης:
-
Μη αναγνωσμένη αλληλογραφία
-
Προσθήκη σημαίας για παρακολούθηση
-
Μηνύματα ηλεκτρονικού ταχυδρομείου είτε μη αναγνωσμένα είτε με σημαία για παρακολούθηση
-
Αλληλογραφία που αποστέλλεται απευθείας σε εμένα
-
-
Επιβεβαιώστε το όνομα του φακέλου αναζήτησης και επιλέξτε Δημιουργία.
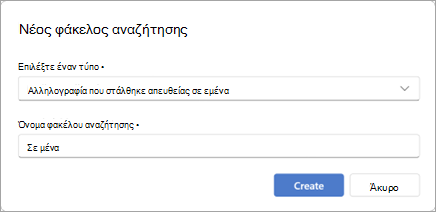
-
Μεταβείτε στον κόμβο Φάκελοι αναζήτησης και αναπτύξτε τον για να δείτε όλους τους φακέλους αναζήτησης.
Διαγραφή φακέλου αναζήτησης
Εάν δεν χρειάζεστε πλέον έναν φάκελο αναζήτησης, μπορείτε να τον διαγράψετε. Ένας φάκελος αναζήτησης είναι ένας εικονικός φάκελος. Με τη διαγραφή ενός φακέλου αναζήτησης από τη λίστα φακέλων δεν διαγράφονται τα μηνύματα που εμφανίζονται στον φάκελο.
Διαγραφή όλων των μηνυμάτων σε ένα φάκελο αναζήτησης
-
Για να διαγράψετε όλα τα μηνύματα μέσα σε ένα φάκελο αναζήτησης, ανοίξτε το φάκελο αναζήτησης και επιλέξτε όλα τα μηνύματα.
-
Επιλέξτε Διαγραφή στο πληκτρολόγιό σας.
Διαγραφή φακέλου αναζήτησης
-
Στη λίστα φακέλων, αναπτύξτε το στοιχείο Φάκελοι αναζήτησης.
-
Κάντε δεξί κλικ στο φάκελο αναζήτησης που θέλετε να διαγράψετε και επιλέξτε Διαγραφή φακέλου.
Σημαντικό: Η διαγραφή ενός φακέλου αναζήτησης δεν διαγράφει τα μηνύματα, ωστόσο, η διαγραφή ενός φακέλου που δεν είναι φάκελος αναζήτησης θα διαγράψει τόσο το φάκελο όσο και τα μηνύματα μέσα στο φάκελο.
Μπορείτε να δημιουργήσετε δύο διαφορετικούς τύπους φακέλων αναζήτησης.
Δημιουργία και χρήση προκαθορισμένων φακέλων αναζήτησης
-
Από την κορδέλα, επιλέξτε την καρτέλα Φάκελος .
-
Στην ομάδα Δημιουργία, επιλέξτε Δημιουργία φακέλου αναζήτησης.
Συντόμευση πληκτρολογίου Για να δημιουργήσετε έναν νέο φάκελο αναζήτησης, πατήστε Ctrl+Shift+P.
-
Από τη λίστα Επιλογή φακέλου αναζήτησης, κάντε κλικ στον φάκελο αναζήτησης που θέλετε να προσθέσετε. Ορισμένοι προκαθορισμένοι φάκελοι αναζήτησης είναι διαθέσιμοι μόνο εάν κάνετε κύλιση προς τα κάτω στο τέλος της λίστας.
-
Εάν ο προκαθορισμένος φάκελος αναζήτησης έχει επιλογές προσαρμογής, θα δείτε αυτές τις επιλογές να εμφανίζονται στην περιοχή "Προσαρμογή φακέλου αναζήτησης". Για παράδειγμα, εάν επιλέξετε Αλληλογραφία με συγκεκριμένες λέξεις, στην περιοχή Προσαρμογή φακέλου αναζήτησης, καθορίστε τις λέξεις που θέλετε να χρησιμοποιήσετε.
Σημείωση: Οι φάκελοι αναζήτησης χρησιμοποιούν αναζητήσεις αντιστοίχισης προθέματος όταν πληκτρολογείτε συγκεκριμένες λέξεις για να τις συμπεριλάβετε στην αναζήτηση. Για παράδειγμα, εάν πληκτρολογήσετε "κακό" στη λίστα λέξεων, ο φάκελος αναζήτησης θα περιλαμβάνει τα μηνύματα που περιέχουν τη λέξη "κακό" και τη λέξη "κακός". Ο φάκελος αναζήτησης δεν θα περιλαμβάνει τα μηνύματα που περιέχουν τη λέξη "άκακος".
-
Εάν έχετε πολλούς λογαριασμούς στο Outlook, μπορείτε να καθορίσετε σε ποιον λογαριασμό θα πραγματοποιηθεί αναζήτηση. Χρησιμοποιήστε το πλαίσιο Αναζήτηση αλληλογραφίας σε για να επιλέξετε το λογαριασμό ηλεκτρονικού ταχυδρομείου που θέλετε να αναζητήσετε και, στη συνέχεια, επιλέξτε OK.
Δημιουργία προσαρμοσμένου φακέλου αναζήτησης
-
Επιλέξτε το μενού Φάκελος.
-
Στην ομάδα Δημιουργία, επιλέξτε Δημιουργία φακέλου αναζήτησης.
Συντόμευση πληκτρολογίου Για να δημιουργήσετε έναν φάκελο αναζήτησης, πατήστε Ctrl+Shift+P.
-
Από τη λίστα Επιλογή φακέλου αναζήτησης , κάντε κύλιση προς τα κάτω και στην περιοχή Προσαρμογή, Δημιουργία προσαρμοσμένου φακέλου αναζήτησης.
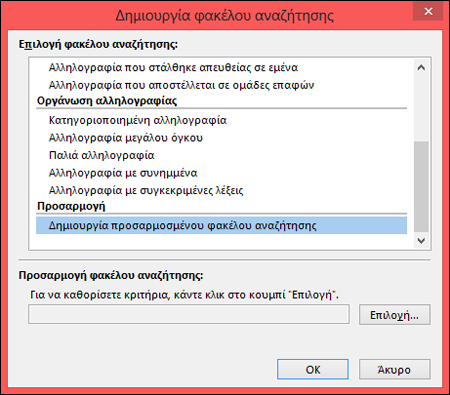
-
Στην περιοχή Προσαρμογή φακέλου αναζήτησης, κάντε κλικ στο κουμπί Επιλογή.
-
Πληκτρολογήστε όνομα για τον προσαρμοσμένο φάκελο αναζήτησης.
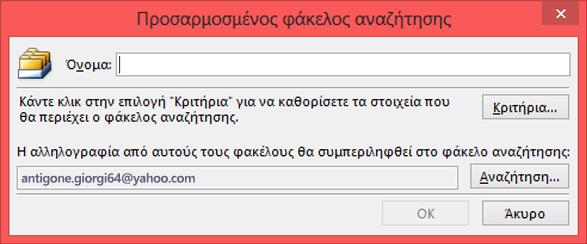
-
Κάντε κλικ στο κουμπί Κριτήρια και, στη συνέχεια, κάντε τις επιλογές που θέλετε.
-
Η καρτέλα Μηνύματα περιέχει κριτήρια σχετικά με το περιεχόμενο ή τις ιδιότητες μηνύματος, όπως τον αποστολέα, λέξεις-κλειδιά ή τους παραλήπτες.
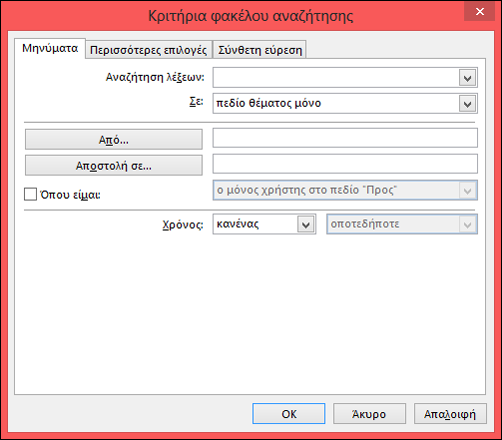
-
Η καρτέλα Περισσότερες επιλογές περιέχει κριτήρια σχετικά με άλλες συνθήκες μηνυμάτων, όπως η σπουδαιότητα, οι σημαίες, τα συνημμένα ή η κατηγοριοποίηση.
-
Η καρτέλα Σύνθετη εύρεση σάς επιτρέπει να δημιουργήσετε λεπτομερή κριτήρια. Στην περιοχή Ορισμός περισσότερων κριτηρίων, κάντε κλικ στο στοιχείο Πεδίο, επιλέξτε τον τύπο κριτηρίου που θέλετε και, στη συνέχεια, κάντε κλικ στο συγκεκριμένο κριτήριο από τη λίστα. Στη συνέχεια, στα πλαίσια Συνθήκη και Τιμή, κάντε κλικ στις επιλογές που θέλετε και, στη συνέχεια, κάντε κλικ στο κουμπί Προσθήκη στη λίστα. Επαναλάβετε τη διαδικασία για κάθε κριτήριο που θέλετε να προσθέσετε σε αυτόν το φάκελο αναζήτησης και, στη συνέχεια, κάντε κλικ στο κουμπί OK.
-
-
Κάντε κλικ στο κουμπί Αναζήτηση και επιλέξτε τους φακέλους που θέλετε να αναζητήσετε.
-
Κάντε κλικ στο κουμπί ΟΚ, για να κλείσει κάθε ανοιχτό παράθυρο διαλόγου.
Διαγραφή φακέλου αναζήτησης
Εάν δεν χρειάζεστε πλέον έναν φάκελο αναζήτησης, μπορείτε να τον διαγράψετε. Ένας φάκελος αναζήτησης είναι ένας εικονικός φάκελος. Με τη διαγραφή ενός φακέλου αναζήτησης από τη λίστα φακέλων δεν διαγράφονται τα μηνύματα που εμφανίζονται στον φάκελο. Εάν θέλετε να διαγράψετε όλα τα μηνύματα μέσα σε έναν φάκελο αναζήτησης, ανοίξτε τον φάκελο αναζήτησης, επιλέξτε όλα τα μηνύματα και στη συνέχεια πατήστε το κουμπί Delete στο πληκτρολόγιό σας.
Για να διαγράψετε έναν φάκελο αναζήτησης, ακολουθήστε τα παρακάτω βήματα.
-
Στη λίστα φακέλων, επιλέξτε το κάτω βέλος δίπλα στη λέξη Φάκελοι αναζήτησης, εάν χρειάζεται, για να αναπτύξετε τη λίστα των φακέλων αναζήτησης.
-
Κάντε δεξί κλικ στον φάκελο που θέλετε να διαγράψετε και στη συνέχεια επιλέξτε Διαγραφή φακέλου.
Σημαντικό: Με τη διαγραφή ενός φακέλου αναζήτησης δεν διαγράφεται κανένα μήνυμα. Με τη διαγραφή ενός φακέλου που δεν είναι φάκελος αναζήτησης θα διαγραφεί τόσο ο φάκελος όσο και τα μηνύματα μέσα στον φάκελο.










