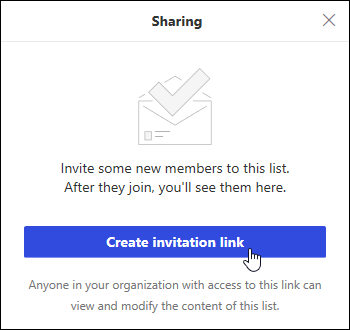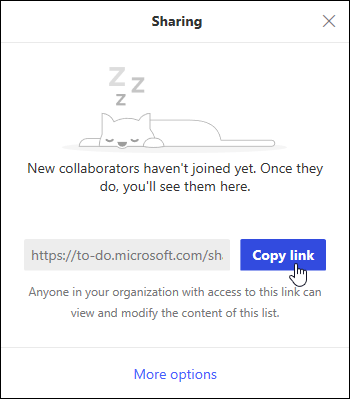Οι εργασίες στο Outlook στο web υποστηρίζονται από το MicrosoftTo Do.
Μια εργασία είναι ένα στοιχείο που δημιουργείτε και το οποίο θέλετε να παρακολουθείτε μέχρι να ολοκληρωθεί. Οι εργασίες μπορούν να δημιουργηθούν από ένα μήνυμα ηλεκτρονικού ταχυδρομείου που έχετε επισημάνει για παρακολούθηση ως στοιχείο με δυνατότητα ενεργειών ή μπορεί να είναι καταχωρήσεις λίστας εκκρεμών εργασιών που προσθέτετε με μη αυτόματο τρόπο. Χρησιμοποιήστε εργασίες στο Outlook στο web για τη δημιουργία, επεξεργασία, κατηγοριοποίηση και διαχείριση εργασιών.
Σημείωση: Το Microsoft To Do δεν είναι διαθέσιμο σε ορισμένα περιβάλλοντα εθνικού cloud.
Για να προβάλετε και να διαχειριστείτε τις εργασίες σας, επιλέξτε 
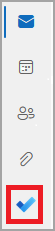
Η σελίδα To Do περιλαμβάνει τέσσερις προεπιλεγμένες λίστες εργασιών, καθώς και προαιρετικές λίστες εργασιών και οποιεσδήποτε λίστες εργασιών δημιουργείτε.
-
Η λίστα "Η ημέρα μου " είναι μια Έξυπνη λίστα που μπορεί να σας βοηθήσει να παρακολουθείτε τις εργασίες που θέλετε να ολοκληρώσετε σήμερα. Είναι κενό στην αρχή κάθε ημέρας από προεπιλογή, έτσι ώστε να μπορείτε να οργανώσετε την ημέρα σας προσθέτοντας εργασίες σε αυτή. Μπορείτε να προσθέσετε υπάρχουσες εργασίες στην προβολή Η ημέρα μου κάνοντας δεξί κλικ σε μια εργασία και επιλέγοντας Προσθήκη στην ημέρα μου ή σύροντας μια εργασία από οποιαδήποτε άλλη λίστα εργασιών στην προβολή Η ημέρα μου. Οι εργασίες που εμφανίζονται στην προβολή "Η ημέρα μου" διατηρούνται στην αρχική τους λίστα.
Σημείωση: Η ημέρα μου καθαρίζεται τα μεσάνυχτα κάθε βράδυ. Οι εργασίες που εμφανίζονται στη λίστα "Η ημέρα μου" αποθηκεύονται σε άλλες λίστες εργασιών, επομένως, δεν διαγράφονται κατά την απαλοιφή της λίστας "Η ημέρα μου".
-
Οι Προτάσεις είναι εργασίες που δεν έχουν ολοκληρωθεί, τις οποίες μπορεί να θέλετε να προσθέσετε στη λίστα "Η ημέρα μου". Για να δείτε τις προτεινόμενες εργασίες, μεταβείτε στην ενότητα Η ημέρα μου και επιλέξτε

-
-
Σημαντικό είναι μια Έξυπνη λίστα που περιλαμβάνει εργασίες που έχετε επισημάνει ως σημαντικές. Μπορείτε να επισημάνετε μια εργασία ως σημαντική κάνοντας δεξί κλικ και επιλέγοντας Σήμανση ως σημαντικής ή επιλέγοντας το εικονίδιο αστεριού δίπλα της.
-
Η Προγραμματισμένη είναι μια Έξυπνη λίστα που περιλαμβάνει εργασίες που έχουν υπενθύμιση ή προθεσμία και δεν έχουν επισημανθεί ως ολοκληρωμένες. Οι εργασίες που δημιουργείτε αυτόματα με μια υπενθύμιση ή ημερομηνία παράδοσης θα εμφανίζονται σε αυτή τη λίστα. Ο μόνος τρόπος για να προσθέσετε εργασίες σε αυτή τη λίστα είναι να αντιστοιχίσετε μια υπενθύμιση ή μια προθεσμία παράδοσης σε μια υπάρχουσα εργασία.
-
Οι Εργασίες είναι η λίστα όπου αποθηκεύονται οι νέες εργασίες από προεπιλογή.
-
Τα μηνύματα ηλεκτρονικού ταχυδρομείου με σημαία είναι μια προαιρετική λίστα. Όταν είστε συνδεδεμένοι, τα μηνύματα που έχετε επισημάνει στην Αλληλογραφία αντιγράφονται στη λίστα μηνυμάτων ηλεκτρονικού ταχυδρομείου με σημαία ως εργασίες. Μπορείτε να ενεργοποιήσετε ή να απενεργοποιήσετε τη λίστα μηνυμάτων ηλεκτρονικού ταχυδρομείου με σημαία, μεταβαίνοντας στην To Do και, στη συνέχεια, επιλέγοντας

-
Η επιλογή Ανάθεση σε εμένα είναι μια άλλη προαιρετική λίστα. Όταν είναι ενεργοποιημένο, τα στοιχεία που έχουν εκχωρηθεί σε εσάς σε Microsoft Planner θα εμφανίζονται στην περιοχή Ανάθεση σε εμένα. Για να ενεργοποιήσετε ή να απενεργοποιήσετε την επιλογή Ανάθεση σε εμένα, μεταβείτε στο To Do και επιλέξτε

Μπορείτε να προσθέσετε νέες εργασίες επιλέγοντας μια λίστα εργασιών και, στη συνέχεια, επιλέγοντας το σύμβολο συν δίπλα στην επιλογή Προσθήκη εργασίας και πληκτρολογώντας μια περιγραφή της εργασίας σας. Εάν προσθέσετε μια εργασία σε μια Έξυπνη λίστα, η εργασία θα αποθηκευτεί στις Εργασίες και θα συνδεθεί με την Έξυπνη λίστα στην οποία ήσασταν όταν τη δημιουργήσατε.
Σημείωση: Δεν μπορείτε να δημιουργήσετε νέες εργασίες στις "Προγραμματισμένες" εργασίες. Για να προσθέσετε μια εργασία στις "Προγραμματισμένες", προσθέστε μια υπενθύμιση ή ημερομηνία παράδοσης σε μια υπάρχουσα ή νέα εργασία.
Επιλέξτε μια εργασία σε οποιαδήποτε λίστα για να δείτε όλες τις διαθέσιμες επιλογές για αυτή την εργασία. Μπορείτε να κάνετε πράγματα όπως να προσθέσετε πρόσθετα βήματα, να προσθέσετε τις εργασίες στην περιοχή "Η ημέρα μου", να τις κάνετε επαναλαμβανόμενες, να προσθέσετε προθεσμία ή υπενθύμιση και να προσθέσετε μια σημείωση.
Μπορείτε να προσθέσετε ένα ή περισσότερα αρχεία σε μια εργασία.
-
Επιλέξτε

-
Επιλέξτε την εργασία στην οποία θέλετε να προσθέσετε ένα αρχείο.
-
Επιλέξτε Προσθήκη αρχείου από το παράθυρο λεπτομερειών εργασίας.
-
Αναζητήστε και επιλέξτε το αρχείο που θέλετε να προσθέσετε.
Σημείωση: Μπορείτε να επισυνάψετε περισσότερα από ένα αρχεία σε μια εργασία, αλλά μπορείτε να τα προσθέσετε μόνο ένα κάθε φορά.
Χρησιμοποιήστε το παράθυρο "Η ημέρα μου" για να δημιουργήσετε μια εργασία από ένα μήνυμα.
Σημείωση: Η εμπειρία "Εκκρεμείς εργασίες" στο παράθυρο "Η ημέρα μου" δεν είναι διαθέσιμη σε ορισμένα περιβάλλοντα εθνικού cloud.
-
Μεταβείτε στην Αλληλογραφία στο Outlook στο web.
-
Ανοίξτε το τμήμα παραθύρου Η ημέρα μου, επιλέγοντας

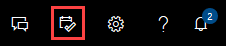
-
Βρείτε το μήνυμα από το οποίο θέλετε να δημιουργήσετε μια εργασία, στη λίστα μηνυμάτων.
-
Επιλέξτε και σύρετε το μήνυμα στην καρτέλα To Do στο τμήμα παραθύρου Η ημέρα μου.
Χρησιμοποιήστε το παράθυρο "Η ημέρα μου" για να δημιουργήσετε ένα συμβάν στο ημερολόγιό σας από μια εργασία.
Σημείωση: The To Do experience in the My Day pane is not available in some sovereign cloud environments.
-
Μεταβείτε στο Ημερολόγιο στο Outlook στο web.
-
Open the My Day pane by selecting

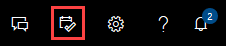
-
Βρείτε την εργασία από την οποία θέλετε να δημιουργήσετε ένα συμβάν ημερολογίου.
-
Επιλέξτε και σύρετε την εργασία από την περιοχή Η ημέρα μου στην ημερομηνία που θέλετε στο ημερολόγιό σας.
Εκτός από τις προεπιλεγμένες λίστες εργασιών, μπορείτε να δημιουργήσετε και να διαχειριστείτε λίστες στις οποίες μπορείτε να οργανώσετε τις εργασίες σας.
-
Δημιουργήστε μια νέα λίστα εργασιών.
-
Επιλέξτε Νέα λίστα στο παράθυρο περιήγησης.
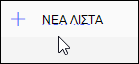
-
Πληκτρολογήστε ένα όνομα για τη νέα λίστα σας.
-
Πατήστε το πλήκτρο Enter για να αποθηκεύσετε τη νέα λίστα.
-
-
Κάντε δεξί κλικ σε μια λίστα στο παράθυρο περιήγησης για κοινή χρήση, αναπαραγωγή ή διαγραφή .
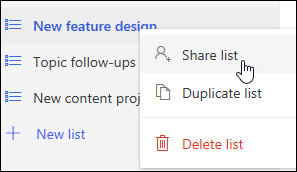
-
Επιλέξτε μια λίστα και, στη συνέχεια, επιλέξτε τις περισσότερες ενέργειες

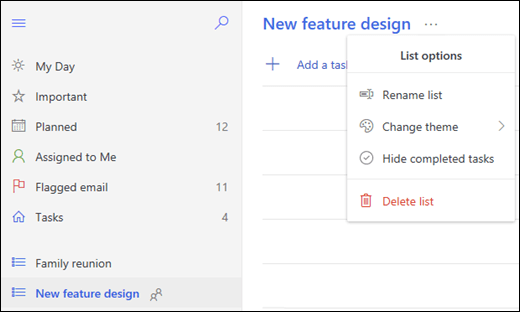
Οι ρυθμίσεις για To Do βρίσκονται στη δική τους σελίδα. Από τη σελίδα To Do, επιλέξτε 
Μπορείτε να επιστρέψετε στις κλασικές Εργασίες, επιλέγοντας τον νέο διακόπτη του Outlook στο επάνω μέρος της σελίδας To Do.
Εάν έχετε αλλάξει στις κλασικές Εργασίες, μπορείτε να επιστρέψετε επιλέγοντας το κουμπί εναλλαγής Δοκιμάστε το νέο Outlook στο επάνω μέρος της σελίδας Αλληλογραφία.
-
Επιλέξτε Εργασίες στο κάτω μέρος της σελίδας.
-
Επιλέξτε Δημιουργία.

-
Πληκτρολογήστε θέμα, ημερομηνία λήξης και, εάν θέλετε, μια σημείωση σχετικά με την εργασία.
-
Επιλέξτε Εμφάνιση περισσότερων λεπτομερειών για να εισαγάγετε πληροφορίες όπως Ημερομηνία έναρξης, Ημερομηνία ολοκλήρωσης και Κατάσταση, καθώς και για να παρακολουθήσετε την πρόοδο της εργασίας όπως % ολοκλήρωσης ή τις ώρες εργασίας.
-
Χρησιμοποιήστε την εντολή Επισύναψη για να επισυνάψετε ένα αρχείο στην εργασία.
-
Χρησιμοποιήστε την εντολή Σύμβολο για να αντιστοιχίσετε ένα σύμβολο σε μια εργασία. Τα σύμβολα είναι εικονίδια που μπορείτε να χρησιμοποιήσετε σε στοιχεία των Εργασιών ως οπτικά σημάδια τα οποία σας βοηθούν να αναγνωρίζετε γρήγορα συγκεκριμένους τύπους εργασιών.
-
Επιλέξτε Αποθήκευση.
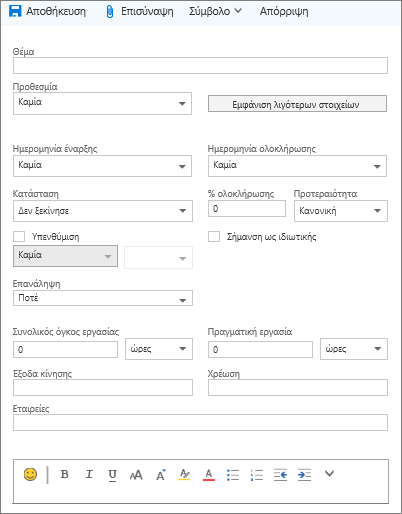
-
Επιλέξτε Εργασίες στο κάτω μέρος της σελίδας.
-
Επιλέξτε την εργασία που θέλετε να επεξεργαστείτε και, στη συνέχεια, επιλέξτε Επεξεργασία

-
Πραγματοποιήστε τις αλλαγές στην εργασία και επιλέξτε Αποθήκευση.
-
Επιλέξτε Εργασίες στο κάτω μέρος της σελίδας.
-
Επιλέξτε την εργασία που θέλετε να κατηγοριοποιήσετε από τη λίστα εργασιών και, έπειτα, επιλέξτε Κατηγορίες.
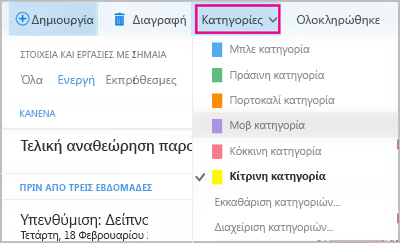
-
Επιλέξτε την κατηγορία που θέλετε να αναθέσετε στην εργασία, για παράδειγμα, Κίτρινη κατηγορία.
-
Επιλέξτε Εργασίες στο κάτω μέρος της σελίδας.
-
Επιλέξτε το μενού "Φίλτρο" και επιλέξτε τον τρόπο με τον οποίο θέλετε να ταξινομήσετε τις εργασίες στη λίστα εργασιών. Για παράδειγμα, στο παρακάτω στιγμιότυπο οθόνης, οι εργασίες έχουν ταξινομηθεί με βάση την κατάσταση (Ενεργές), την προθεσμία και με τις παλαιότερες εργασίες να εμφανίζονται στην κορυφή. Μπορείτε να τις ταξινομήσετε με βάση τις καταστάσεις Ενεργές, Εκπρόθεσμες ή Ολοκληρωμένες.
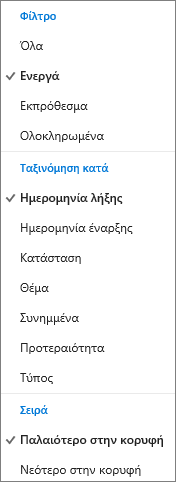
Σημείωση: Το Outlook στο Web δεν υποστηρίζει την ταξινόμηση εργασιών κατά κατηγορία.