Όταν προσθέτετε μια σύγχρονη σελίδα σε μια τοποθεσία του Teams, προσθέτετε και προσαρμόζετε τμήματα Web, τα οποία αποτελούν τα μπλοκ δόμησης της σελίδας σας. Αυτό το άρθρο περιγράφει τον τρόπο χρήσης των τμημάτων Web Office 365 Συνδέσεων.
Σημειώσεις:
-
Ορισμένες λειτουργίες παρουσιάζονται σταδιακά σε οργανισμούς που έχουν επιλέξει να συμμετάσχουν στο πρόγραμμα στοχευμένης κυκλοφορίας. Αυτό σημαίνει ότι ενδέχεται να μην μπορείτε να δείτε ακόμα αυτή τη δυνατότητα ή ότι αυτή ενδέχεται να δείχνει διαφορετική από τον τρόπο που περιγράφεται στα άρθρα της Βοήθειας.
-
Οι συνδέσεις είναι διαθέσιμες μόνο σε τοποθεσίες ομάδας που συνδέονται με ομάδες.
-
Μόνο οι χρήστες που ανήκουν στην ομάδα Microsoft 365 θα έχουν πρόσβαση στο Τμήμα Web σύνδεσης. Οι χρήστες που προστίθενται ως επισκέπτες ή ομάδα μελών στο SharePoint δεν θα έχουν πρόσβαση στο τμήμα Web.
-
Το τμήμα Web σύνδεσης δεν είναι διαθέσιμο στο SharePoint Server 2019.
Οι συνδέσεις παρέχουν έναν εύκολο τρόπο λήψης μηνυμάτων, ειδοποιήσεων και ειδοποιήσεων από τις αγαπημένες σας εξωτερικές υπηρεσίες σε μια σελίδα τοποθεσίας ομάδας που συνδέεται με ομάδα. Μπορείτε να εμφανίσετε ενημερώσεις από υπηρεσίες όπως το Trello, το JIRA και άλλα απευθείας στις σελίδες σας. Μπορείτε να εμφανίζετε ειδοποιήσεις όταν δημοσιεύεται κάτι νέο σε μια τροφοδοσία RSS, να εμφανίζετε ειδοποιήσεις από το JIRA ή το GitHub και ακόμη και να εμφανίζετε συνόψεις από το Salesforce και το Google Analytics.
Οι συνδέσεις εμπίπτουν σε διάφορες κατηγορίες για να ταιριάζουν σε κάθε τύπο χρήστη και ομάδας, από τον εργαζόμενο στον τομέα της πληροφορικής που επικεντρώνεται στα ενδιαφέροντα ή την παραγωγικότητα (Trello, Asana) έως τα εργαλεία αυτοματοποίησης προγραμματιστών (BuildKite) και ούτω καθεξής. Η λίστα των συνδέσεων ενημερώνεται πάντα καθώς προστίθενται νέες υπηρεσίες και εργαλεία.
Προσθήκη γραμμής σύνδεσης στη σελίδα σας
Μπορείτε να προσθέσετε συνδέσεις που χρησιμοποιούνται συχνά απευθείας από την εργαλειοθήκη του τμήματος Web. Εάν δεν βλέπετε τη γραμμή σύνδεσης που θέλετε, μπορείτε να προσθέσετε το τμήμα Web Σύνδεση για να βρείτε περισσότερες γραμμές σύνδεσης.
-
Εάν δεν είστε ήδη σε λειτουργία επεξεργασίας, επιλέξτε Επεξεργασία στην επάνω δεξιά γωνία της σελίδας.
-
Τοποθετήστε το δείκτη του ποντικιού επάνω ή κάτω από ένα υπάρχον τμήμα Web ή κάτω από την περιοχή τίτλου, κάντε κλικ στην επιλογή


-
Στην αναπτυσσόμενη λίστα στο επάνω μέρος της εργαλειοθήκης μεγάλου τμήματος Web, επιλέξτε Γραμμές σύνδεσης.
Προσθήκη του Τμήματος Web σύνδεσης
Εάν δεν βλέπετε τη γραμμή σύνδεσης που αναζητάτε στην εργαλειοθήκη του τμήματος Web, μπορείτε να προσθέσετε το τμήμα Web Γραμμή σύνδεσης και να έχετε πρόσβαση σε πολλές περισσότερες γραμμές σύνδεσης.
-
Εάν δεν είστε ήδη σε λειτουργία επεξεργασίας, επιλέξτε Επεξεργασία στην επάνω δεξιά γωνία της σελίδας.
-
Τοποθετήστε τον δείκτη του ποντικιού επάνω ή κάτω από ένα υπάρχον τμήμα Web ή κάτω από την περιοχή τίτλου, κάντε κλικ στην επιλογή

-
Επιλέξτε Προσθήκη.
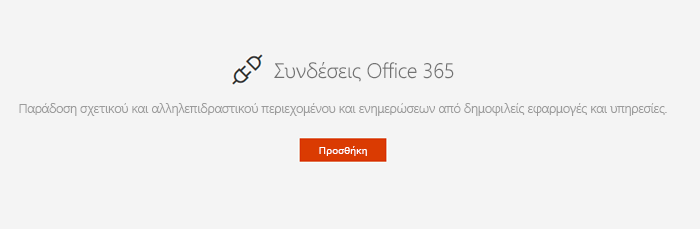
-
Περιηγηθείτε στη λίστα με τις συνδέσεις. Όταν βρείτε αυτό που θέλετε, επιλέξτε Προσθήκη ή Ρύθμιση παραμέτρων.
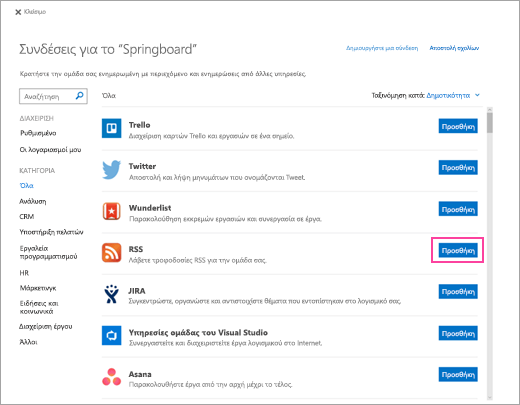
Αλλαγή ρυθμίσεων
Μπορείτε να αλλάξετε τον αριθμό των στοιχείων που εμφανίζονται στο τμήμα Web και μπορείτε επίσης να αλλάξετε τις ρυθμίσεις παραμέτρων για τη γραμμή σύνδεσης χρησιμοποιώντας το παράθυρο ιδιοτήτων του τμήματος Web.
-
Εάν δεν είστε ήδη σε λειτουργία επεξεργασίας, επιλέξτε Επεξεργασία στην επάνω δεξιά γωνία της σελίδας.
-
Επιλέξτε Επεξεργασία

-
Στο παράθυρο ιδιοτήτων του τμήματος Web στα δεξιά, εισαγάγετε τον αριθμό των στοιχείων που θέλετε να εμφανίζονται στη σύνδεση Εμφάνιση αυτού του πλήθους στοιχείων ταυτόχρονα για γραμμές σύνδεσης εκτός της γραμμής σύνδεσης τροφοδοσίας RSS.
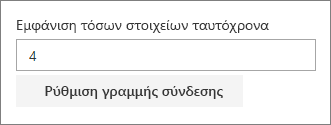
-
Όταν χρησιμοποιείτε τη σύνδεση τροφοδοσίας RSS, εισαγάγετε τον αριθμό των δημοσιεύσεων που θέλετε να εμφανίζονται στο πλαίσιο Αριθμός δημοσιεύσεων που εμφανίζονται σε μια χρονική στιγμή στο παράθυρο ιδιοτήτων.
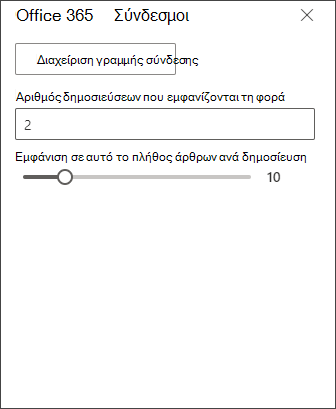
-
Περιορίστε τον αριθμό των άρθρων που εμφανίζονται ανά δημοσίευση στο τμήμα Web, προσαρμόζοντας το ρυθμιστικό στην περιοχή Εμφάνιση σε πολλά άρθρα ανά δημοσίευση.
Για να αλλάξετε τις ρυθμίσεις παραμέτρων της γραμμής σύνδεσης, επιλέξτε Διαχείριση γραμμής σύνδεσης. Κάντε τις αλλαγές που θέλετε στη σελίδα ρυθμίσεων για τη γραμμή σύνδεσης και, στη συνέχεια, επιλέξτε Αποθήκευση.
Κατάργηση γραμμής σύνδεσης
Συνιστάται να καταργήσετε πρώτα τη γραμμή σύνδεσης και, στη συνέχεια, να καταργήσετε το τμήμα Web. Εάν δεν καταργήσετε πρώτα το Connector, τα μηνύματα θα συνεχίσουν να παραδίδονται στα εισερχόμενα της ομάδας σας.
Εάν καταργήσετε τη γραμμή σύνδεσης χωρίς να καταργήσετε το τμήμα Web, οι πληροφορίες που έχουν ήδη παραδοθεί θα συνεχίσουν να εμφανίζονται στο τμήμα Web, αλλά οι πληροφορίες δεν θα ενημερώνονται πλέον.
-
Εάν δεν είστε ήδη σε λειτουργία επεξεργασίας, επιλέξτε Επεξεργασία στην επάνω δεξιά γωνία της σελίδας.
-
Επιλέξτε Επεξεργασία

-
Στο παράθυρο ιδιοτήτων τμήματος Web στα δεξιά, επιλέξτε Ρύθμιση παραμέτρων γραμμής σύνδεσης.
-
Κάντε κλικ στην επιλογή Κατάργηση στη σελίδα ρυθμίσεων για τη γραμμή σύνδεσης. Ίσως χρειαστεί να επιλέξετε ξανά Κατάργηση , στην επόμενη οθόνη, εάν σας ζητηθεί.
-
Αφού καταργήσετε τη γραμμή σύνδεσης, μπορείτε να διαγράψετε το τμήμα Web, επιλέγοντας Διαγραφή

Σημείωση: Τα μηνύματα που είναι παλαιότερα από 90 ημέρες καταργούνται αυτόματα.
Σχετικές πληροφορίες










